Adding non-scored items to a test form
You can set items to be non-scored when adding them to a test form. These items are still presented to candidates and marked/moderated in the usual way, but the marks candidates achieve on these items do not contribute to their result.
Non-scored items may be used for purposes such as internal pre-testing, allowing users to assess the performance of items before being included in tests as “real” items. Statistics about non-scored items are still generated and viewable in the Reporting screens.
This article explains how to add non-scored items to both fixed and dynamic sections on a test form.
Adding non-scored items to a fixed section
Follow steps 1-6 in Adding items to a fixed section.
In the Selected Items window, choose an item and select Non Scored to set the item as non-scored.
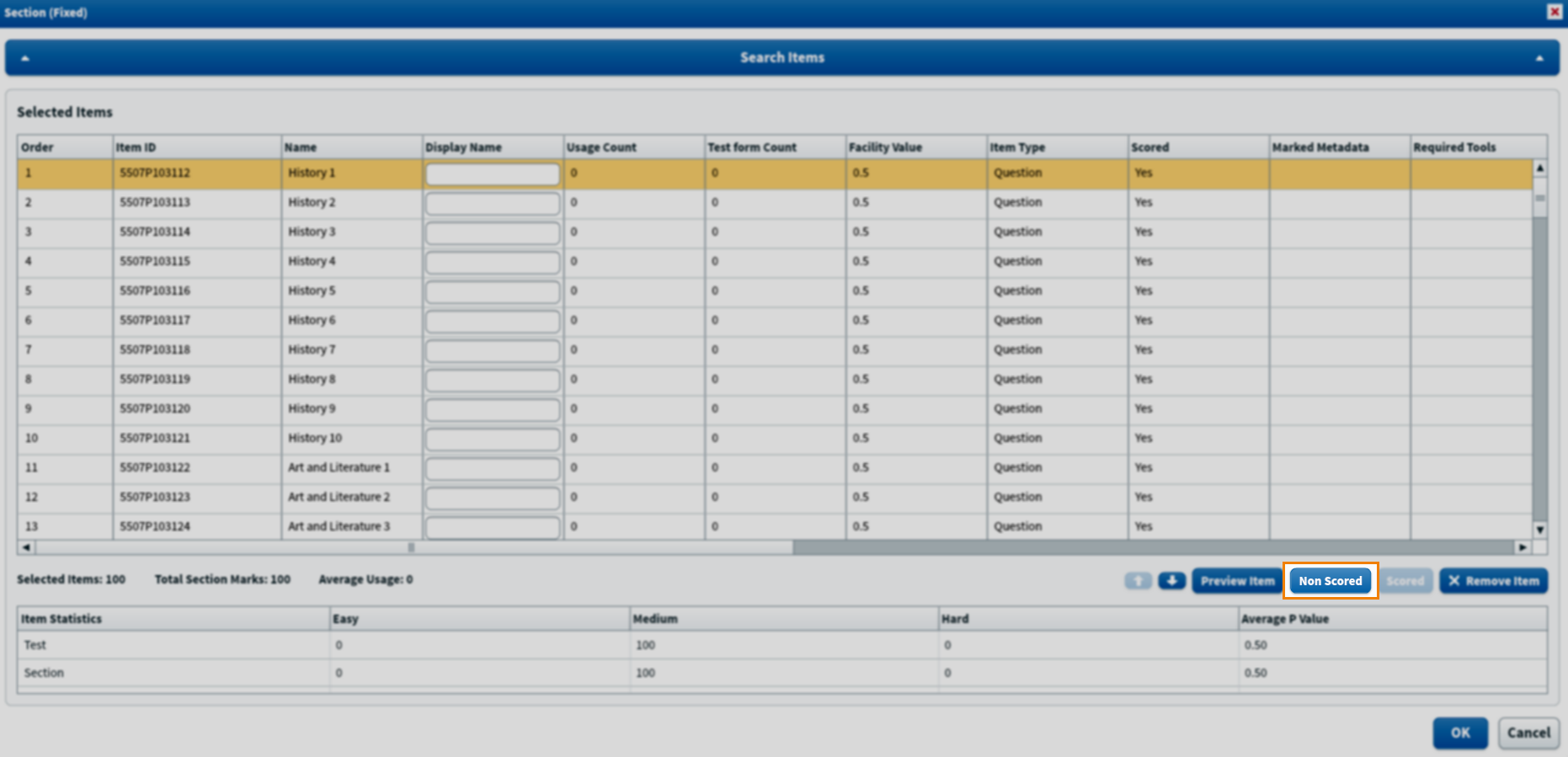
Non-scored items are indicated by No in the Scored column of the grid.
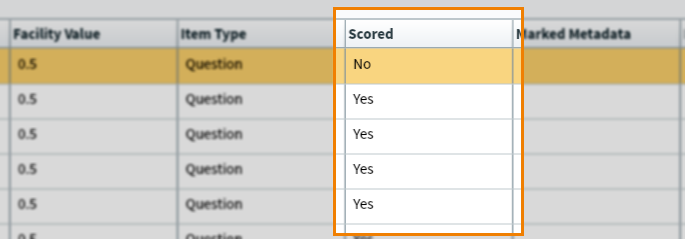
Adding non-scored items to a dynamic section
Follow steps 1-2 in Adding rules to a dynamic section.
Select NonScored to remove all scores from the items chosen by this rule.

Further reading
For more information on test form content, read the following articles:
