About test form search parameters
Search parameters allow you to find items in your subjects when adding content to fixed and dynamic sections in Test Creation.
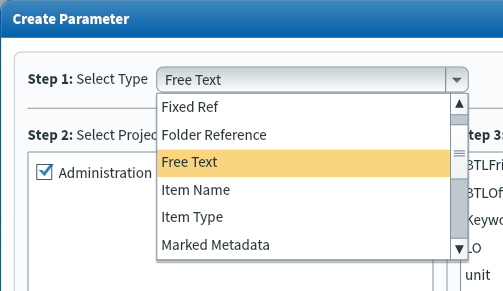
For more information about how to find the Create Parameter dialog, read the following articles:
This article explains the different search parameters available in the Create Parameter dialog and how to use them.
Fixed reference
Search for items based on their marking type.
Select MarkingType under Select Reference.
Select Computer (Auto) or Human marking in the Select Value menu.
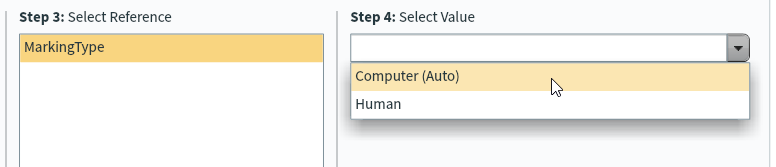
Folder reference
Search for items in a specific folder of a subject.
Select Browse to find a folder in your subject. Choose a folder and select OK to add it to the search parameter.
Enable Include sub-folder to include items stored within sub-folders of the selected folder. Select NOT to exclude the selected folder from the search.
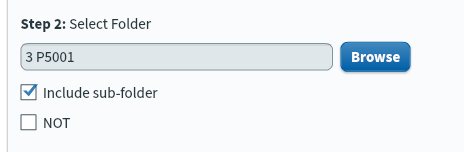
Free text
Search for items based on the text contained in the tag values for the default tag groups (Learning Outcomes, Units, and Keywords).
Select the tag group you want to search in under Select Reference.
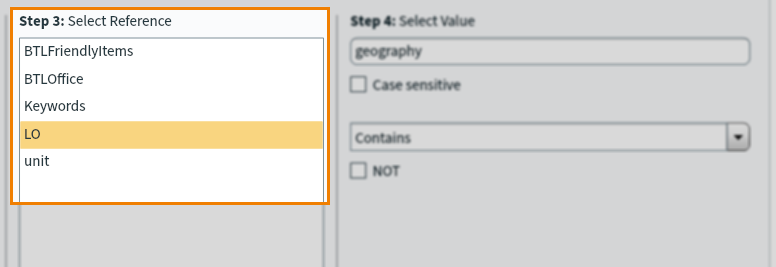
Enter the tag value in the Select Value field. Select from the following options to refine your search.
| Setting | Description |
|---|---|
| Case sensitive | Find all items with a tag value containing the same capitalisation as the value you have entered. |
| Exact match | Find all items with a tag value matching exactly the value you have entered. |
| Starts with | Find all items with a tag value that begins with the value you have entered. |
| Contains | Find all items with a tag value that contains the value you have entered. |
| Ends with | Find all items with a tag value that ends with the value you have entered. |
Select NOT to exclude the selected tag value from the search.
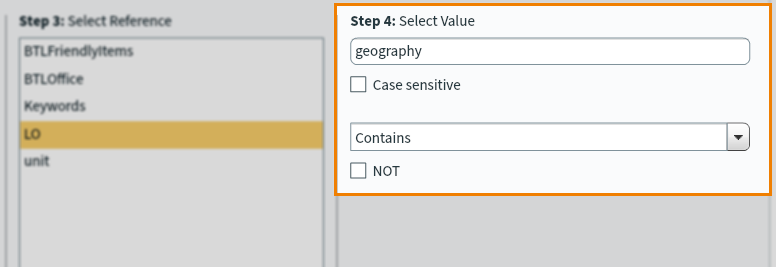
Item name
Search for items based on their name.
Enter the item name in the Select Value field and select from the following options to refine your search.
| Setting | Description |
|---|---|
| Case sensitive | Find all items with a name containing the same capitalisation as the value you have entered. |
| Exact match | Find all items with a name matching exactly the value you have entered. |
| Starts with | Find all items with a name that begins with the value you have entered. |
| Contains | Find all items with a name that contains the value you have entered. |
| Ends with | Find all items with a name that ends with the value you have entered. |
Select NOT to exclude the selected item name from the search.
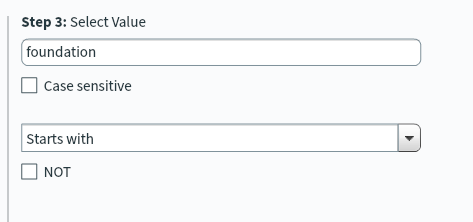
Item type
Search for items by their type.
You can choose from Question, Information, and Survey.
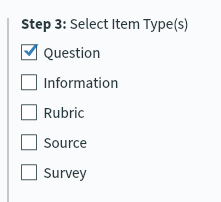
Marked metadata
Search for items with Marked Learning Outcomes. To learn about Marked Learning Outcomes, read ‘Setting up Marked Learning Outcomes’ in Using tags in items.
Select the relevant tag values under Select Value(s).
Select Match all to return items with all selected values. Select Match one or more to return items with any selected values.
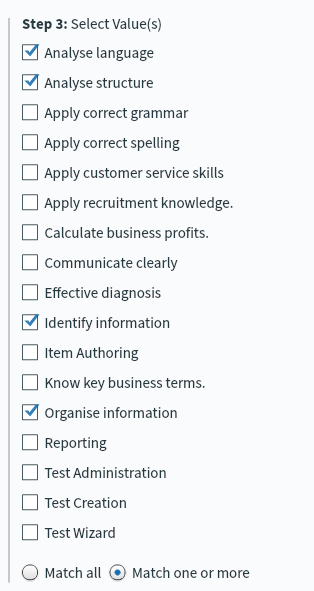
Multiple list
Search for items based on the text contained in the tag values for custom tag groups.
Select the tag group you want to search in under Select Reference.
Select the relevant tag values under Select Value.
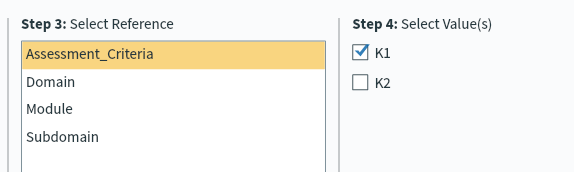
Number reference
Search for items based on their total mark.
Select TotalMark under Select Reference.
Select Specific Value or Range in the Select Value menu. Enter a specific value or define a range of values in the From and To fields.
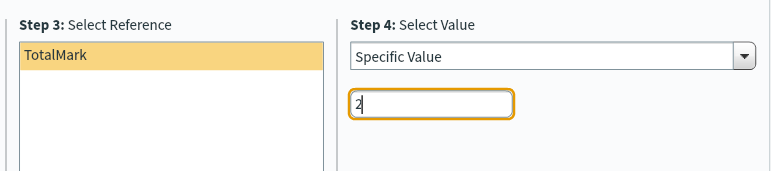
P value
Search for items based on their P value.
Select an Easy, Medium or Hard P value range under Select Range to move the sliders to pre-populated values.
You can move the sliders manually or enter specific values in the Select Value field to customise the value range.
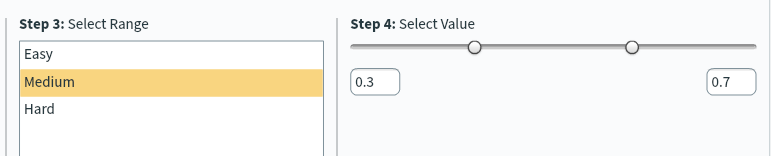
Question type
Search for items based on their question type.
Select a question type in the Select Value menu. The question type values map to the following item types in Surpass.
| Value | Surpass item types |
|---|---|
| Audio Capture | Audio Capture |
| Custom | Equation Entry, Table, and Spreadsheet |
| Drag and Drop | Drag and Drop |
| Gap Fill | Numerical Entry, Short Answer, and Essay |
| Image Map | Hotspot |
| Multiple Choice | Multiple Choice, Multiple Response, and Either/Or |
| Pick List | Select from a list and Fill in the Blank |
| Re-Ordering | N/A (ContentProducer only) |
| Text Selector | N/A (ContentProducer only) |
Select Contains or Contains only to specify item content for items from ContentProducer.
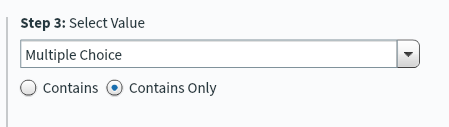
Specific item
Search for specific items in a subject.
Select Browse to find an item in your subject. Choose an item and select OK to add it to the search parameter.

ContentProducer parameters
The following search parameters are specific to items from ContentProducer.
| Search parameter | Description |
|---|---|
| Date reference | Search for items based on a specific date reference, or a date reference within a range. Select Specific date or Date range in the menu. Select a single date or a Start and Finish date. |
| Workflow status | Search for items based on their workflow status in ContentProducer. |
Further reading
For more information about adding content to a test form, read the following articles:
