Editing a LOFT/Adaptive test form
Linear-on-the-fly testing (LOFT) lets you create a unique test for each candidate using items based on domain and psychometric data. This style of testing ensures item exposure is optimised across your bank of items, meaning that individual items are never overexposed or underutilised.
You can edit test forms containing external optimiser sections in the LOFT/Adaptive screen.
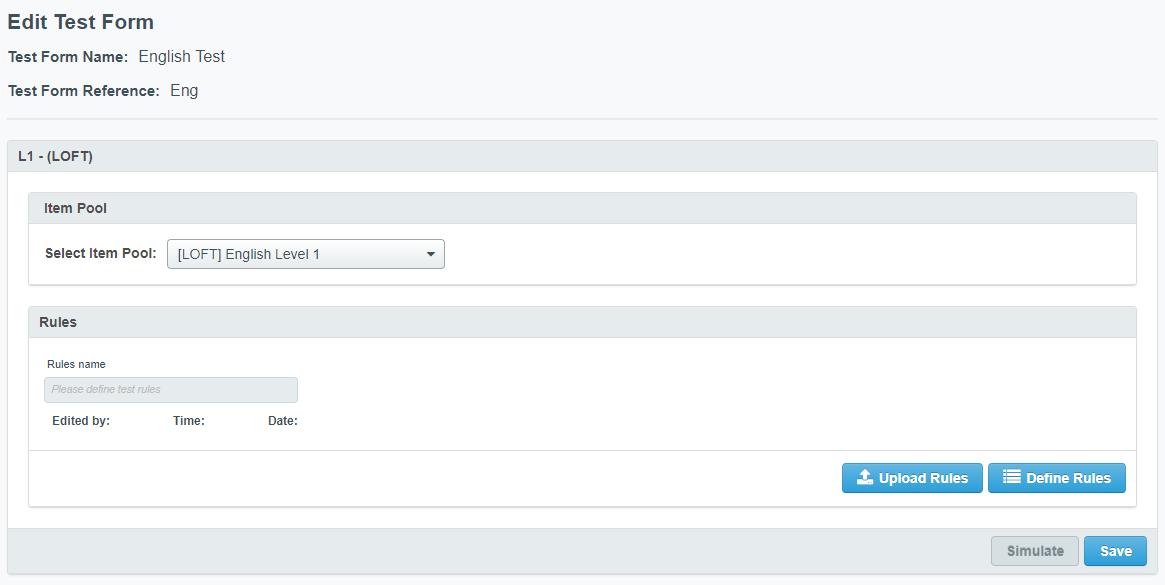
This article explains how to edit your test form, including how to choose your item pool and define your rules for an external optimiser section.
1. Go to the LOFT/Adaptive screen
To view the LOFT/Adaptive screen, go to Test Creation > LOFT/Adaptive.

2. Select Edit Test Form
To view the Edit Test Form screen, choose a test form in the LOFT/Adaptive grid and select Edit Test Form.
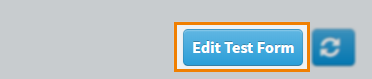
The Edit Test Form screen displays information about the chosen test form, including the Test Form Name, Test Form Reference, and any external optimiser sections.
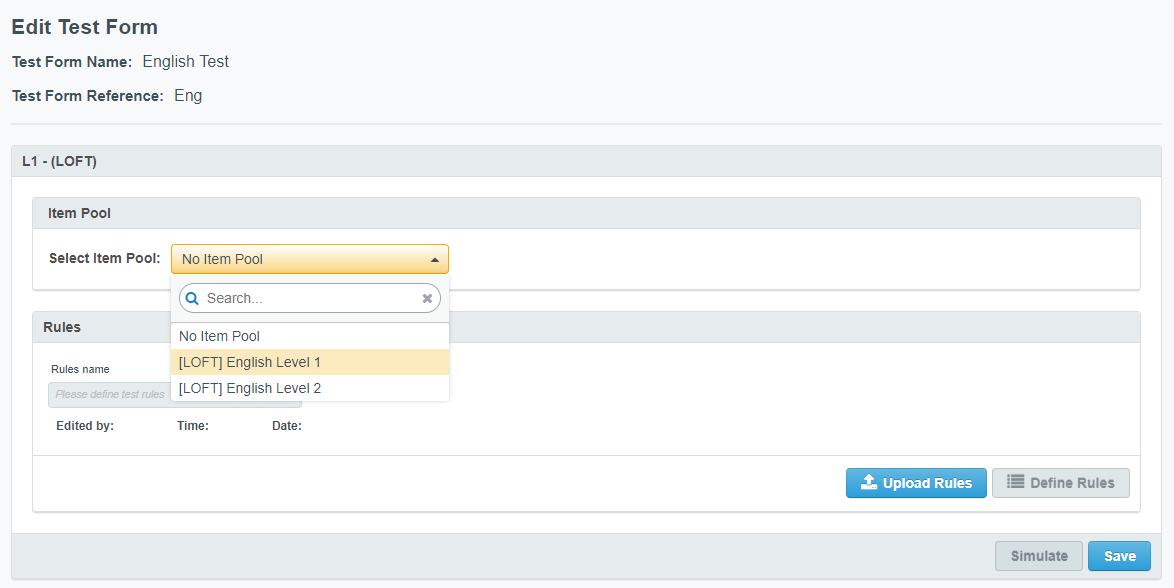
3. Select an item pool
Select an item pool in the Edit Test Form screen.
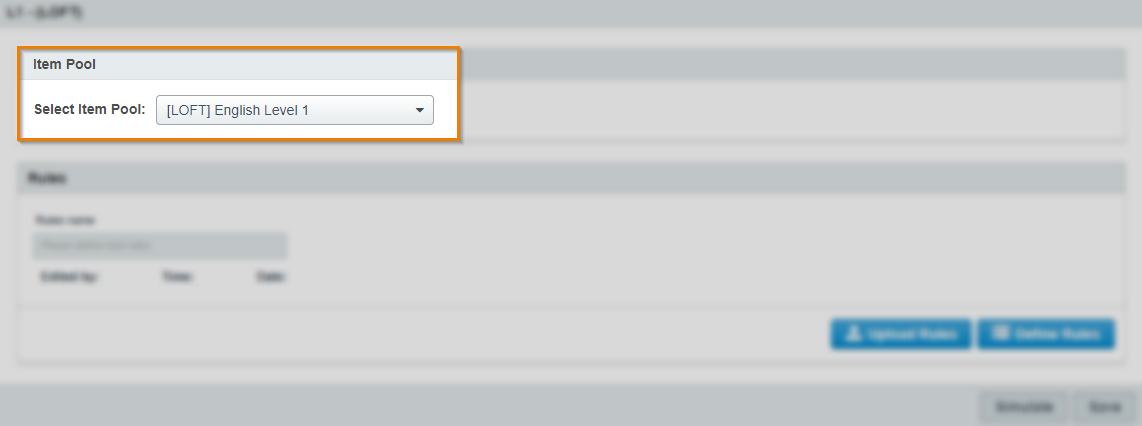
4. Define or upload your rules
Select Define Rules to choose the rules for selecting items.

You can create new rules and view existing rules in this screen. You can also see information in the Psychometric Targets panel if the relevant CSV file has been uploaded. For more information, read Uploading psychometric targets to a LOFT test form.
You must select Generate in the Define Rules screen to generate your rules and return to the Edit Test Form screen. For more information on how to define rules for a LOFT section, read Defining rules for a LOFT section.
Select Upload Rules to create and upload a XML file to define the rules for an external optimiser section. For more information, read Uploading rules to a LOFT section.

You can select Download Rules to download a CSV of your rules. Select Remove to delete your rules.
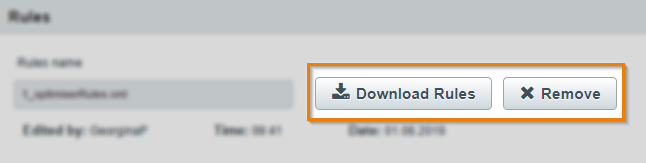
5. Save your test form
You can see your completed test form structure in the Edit Test Form screen.
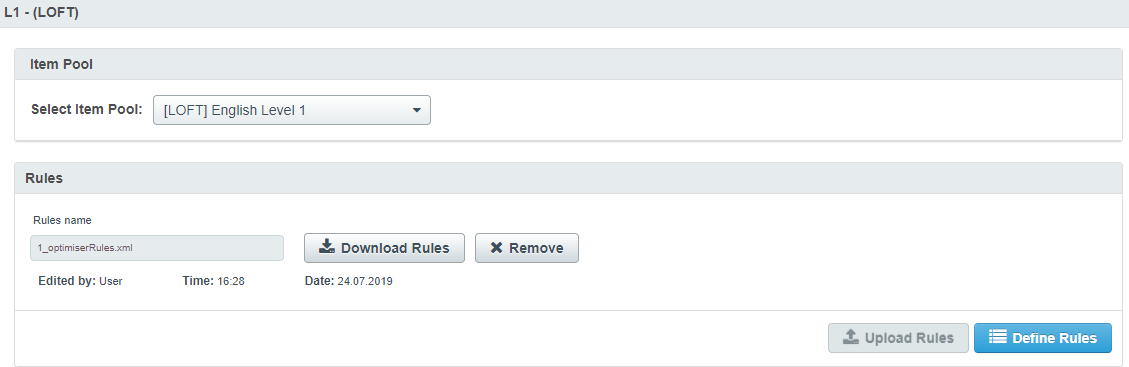
Select Save to save your test form.

6. Simulate your test form
Select Simulate to generate your test form.

Select Close to exit the Edit Test Form screen.
Further reading
To learn more about LOFT/Adaptive tests, read the following articles:
