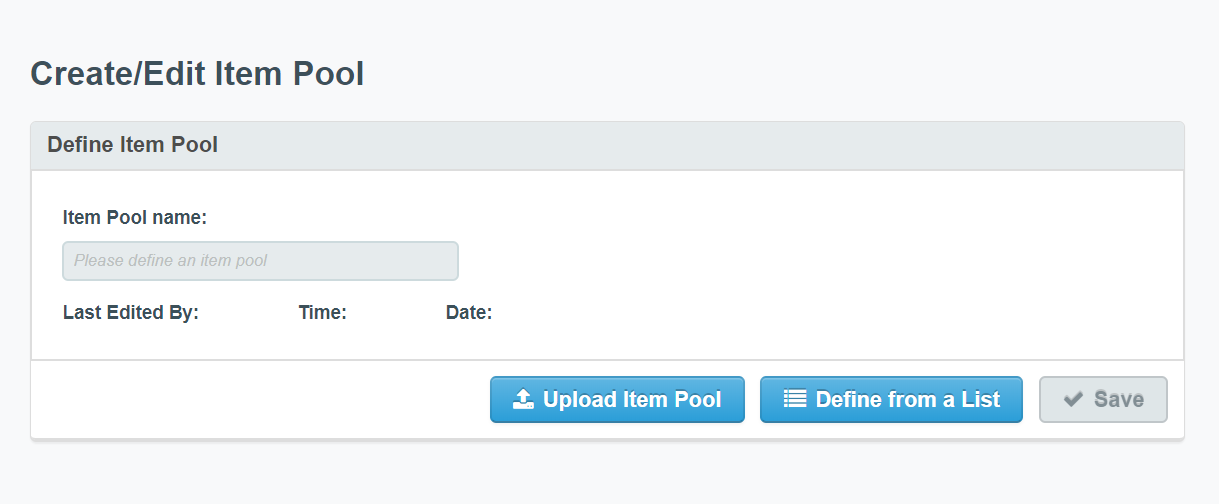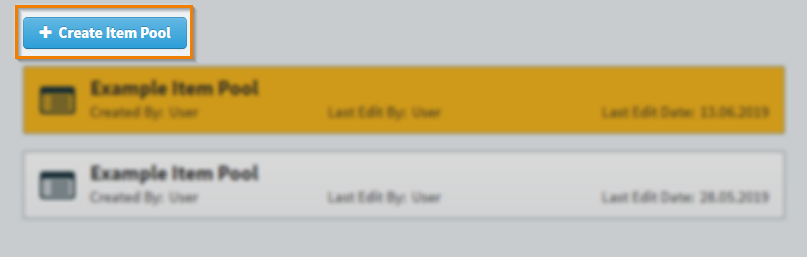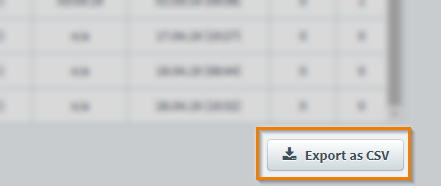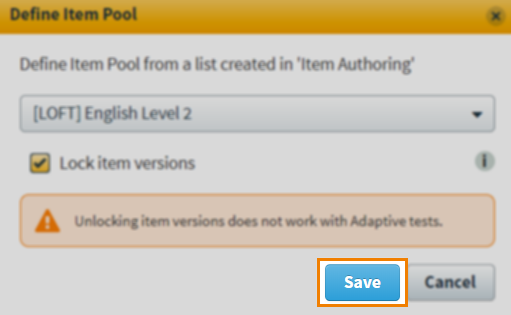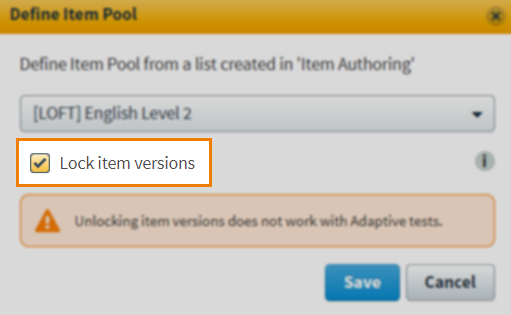For LOFT /Adaptive tests , you must create a pool of items that rules can choose from in an external optimiser section . You can create item pools in the Item Pools screen.
This article explains how to create an item pool, including how to upload an item pool and define an item pool from a list. For more information about LOFT/Adaptive tests , see About LOFT/Adaptive tests
1. Go to the Item Pools screen
To view the Item Pools screen, go to Test Creation Item Pools .
2. Select Create Item Pool
Select Create Item Pool Item Pools screen to create a new item pool.
3. Upload an item pool or define from a list There are two ways you can create an item pool in Surpass.
Uploading an item pool
You can choose to create your item pool with a CSV file.
How to upload an item pool
Select Upload Item Pool
The CSV file must contain the following information:
NOTE: Fields marked with an asterisk are mandatory.
SETTING DESCRIPTION
Item ID *The item’s ID number.
Subject ID *The subject ’s ID number.
Item Name *The name of the item.
Item Version Number *The item’s version number.
Max Mark *The maximum mark allocated to the item.
Question Type *The item’s question type.
Friend Items Displays any friend relationships with other items.
Enemy Items Displays any enemy relationships with other items.
Learning Outcomes Displays any learning outcomes attached to the item.
Unit Displays any units attached to the item.
IRT Tag Groups
Displays any IRT tags (IRT_A , IRT_B , IRT_C )attached to the item.
Choose your file and select Open .
Downloading a CSV of your items
To help you build your import CSV, you can download a CSV file containing items in your subject from the Item Bank screen of Reporting .
Go to Reporting > Analytical Data > Item Bank and Select Export as CSV
Defining an item pool from a list
You can create your item pool using an existing item list .
How to define your item pool from a list
Select Define from a List Item Lists . For more information about item lists, read About Item Lists
Specify an item list and select Save
Select Lock item versions to prevent any changes made to items in Item Authoring
4. Save your item pool Select Save in the Create/Edit Item Pool screen to create your item pool and return to the Item Pools screen.
Now
you know how to create an item pool, read the following articles to learn more: