Re-marking a script
In the Re-mark screen, you can review and re-mark scripts. This includes re-assigning marks, adding comments, and viewing the marking history of items in a test.
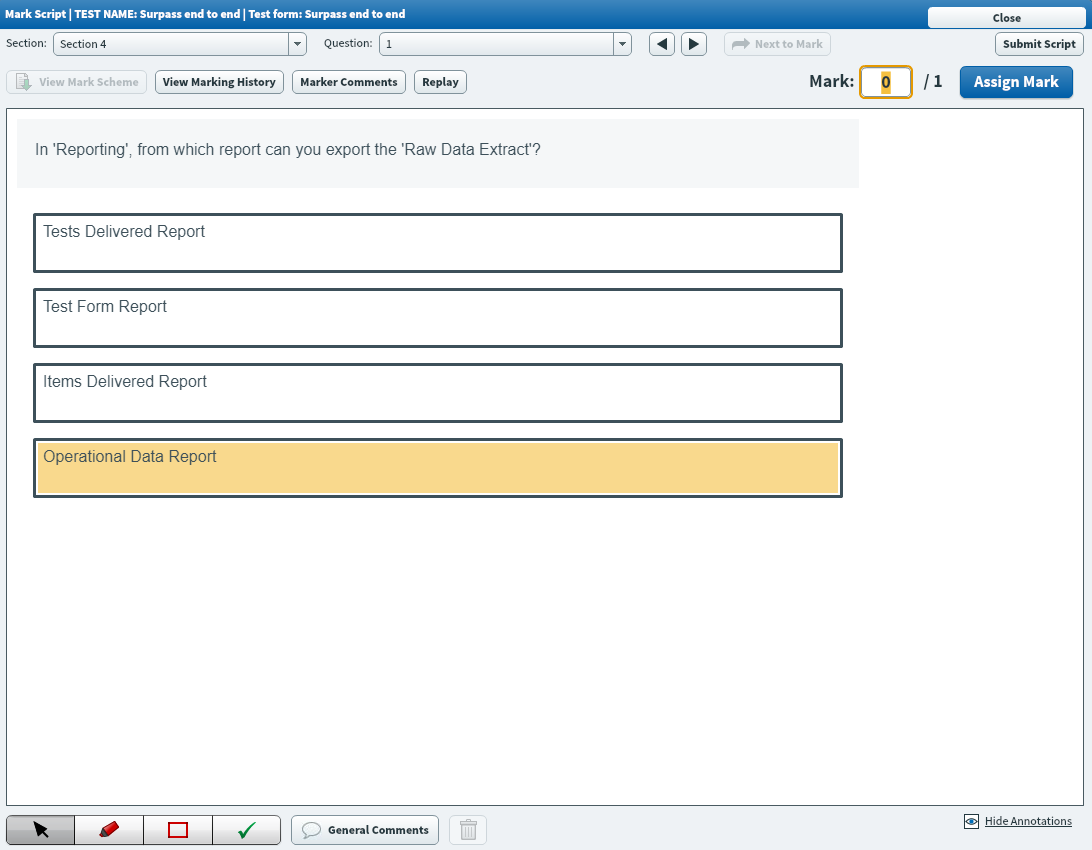
This article explains how to re-mark a script in the Re-mark screen, including how to view candidates’ responses.
1. Go to the Re-mark screen
To re-mark a script, navigate to the Re-mark screen in Test Administration.

2. Choose a script
Select the relevant script in the Re-mark grid.

Select View Responses to open the Mark Script dialog.

3. Re-mark the script
In the Mark Script dialog, you can view candidate responses, re-assign marks, and view a marking history for each item in the test. For full instructions on how to mark a script, read step 3 in Marking a script in the Mark screen.
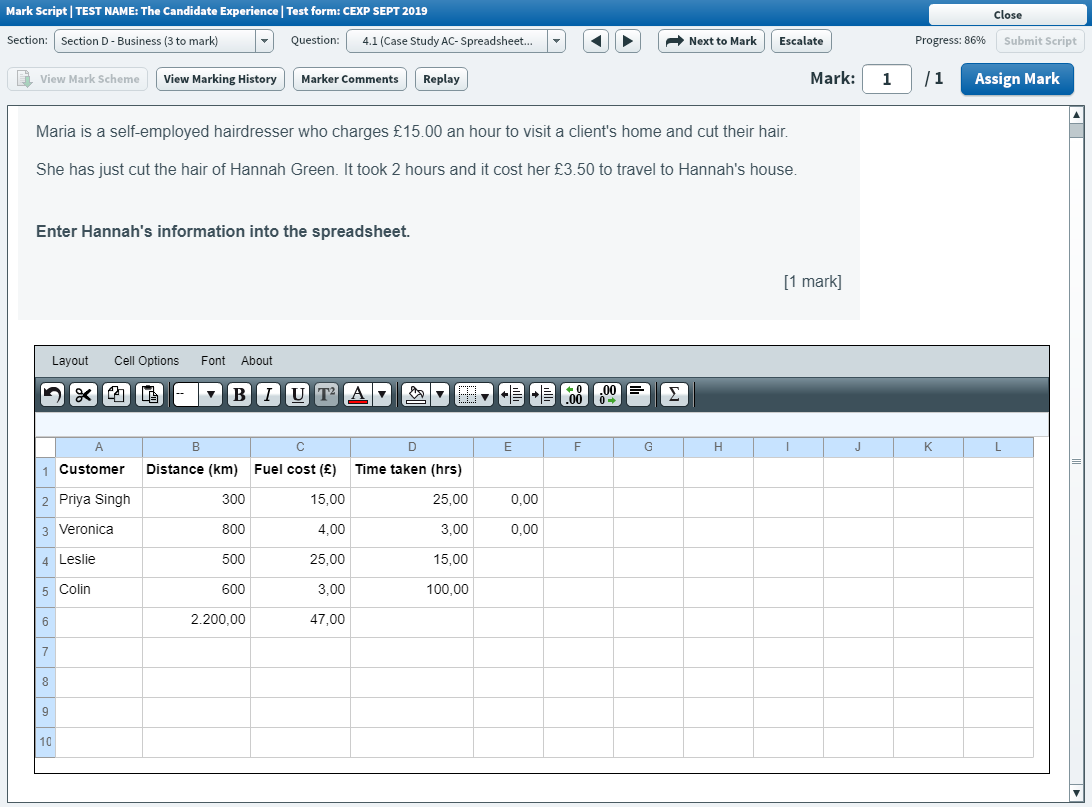
4. Submit the script
Select Submit Script in the Mark Script dialog when you have re-marked the script.
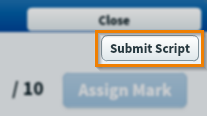
Select Submit Script to submit the re-marked script.
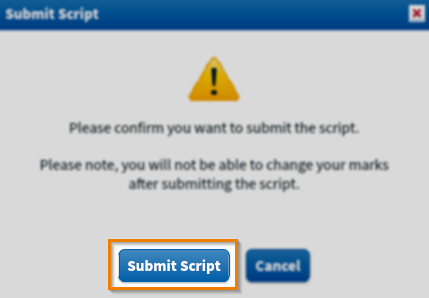
Select OK to confirm you want to submit the re-marked script.
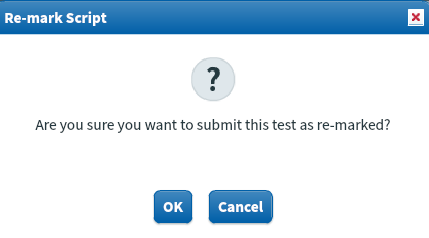
In the Audit screen, the script changes from Requested to Re-marked in the Re-mark Status column.
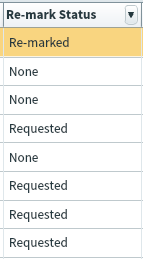
Further reading
Now you know how to re-mark a script in the Re-mark screen, read the following articles to learn more:
