Unlocking an invigilated test in the Invigilate screen
Tests scheduled for invigilation require manual intervention from invigilators before candidates can start their tests. Invigilated tests lock candidates after entering their keycodes, preventing anyone from starting the test early. Invigilated tests can be locked in two ways:
- A test locked by a PIN requires an invigilator to announce the session-specific PIN codes to candidates after all in the cohort have entered their keycode.
- A test locked without a PIN requires an invigilator to go to the Invigilate screen and manually unlock each candidate.
This article explains how to unlock invigilated tests for candidates, including details about PIN codes and manual unlocking.
Checking a test’s lock status
To see a test’s lock status, go to the Invigilate screen in Test Administration.

The following icon in the State column indicates that the test is locked by a PIN (Locked for PIN):
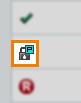
The following icon in the State column indicates that the test is locked without a PIN and requires manual unlocking (Locked for Invigilator):
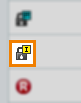
Unlocking a test with a PIN
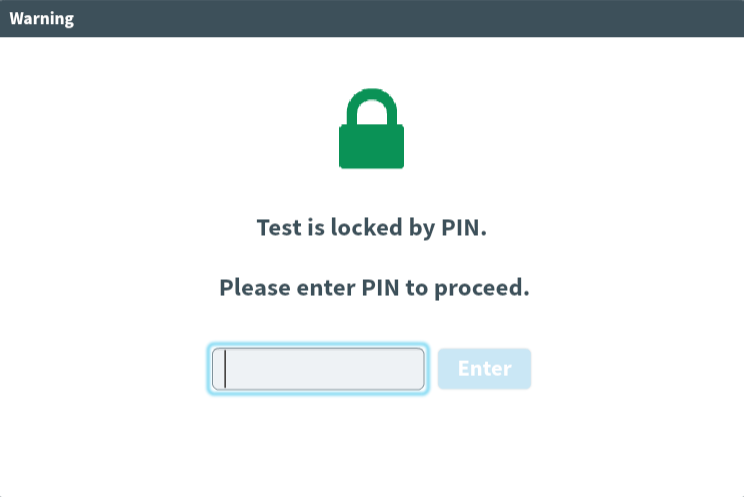
When a candidate’s test is locked by a PIN, they need to enter a session-specific passcode to start their test. The PIN is only available in the Invigilate screen. To view a test’s PIN, check the PIN column of the Invigilate grid.
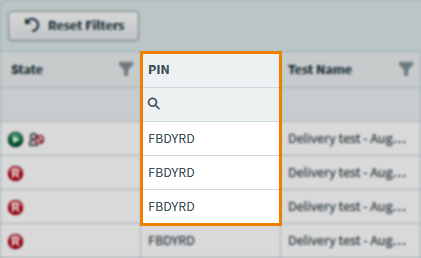
Unlocking a test without a PIN
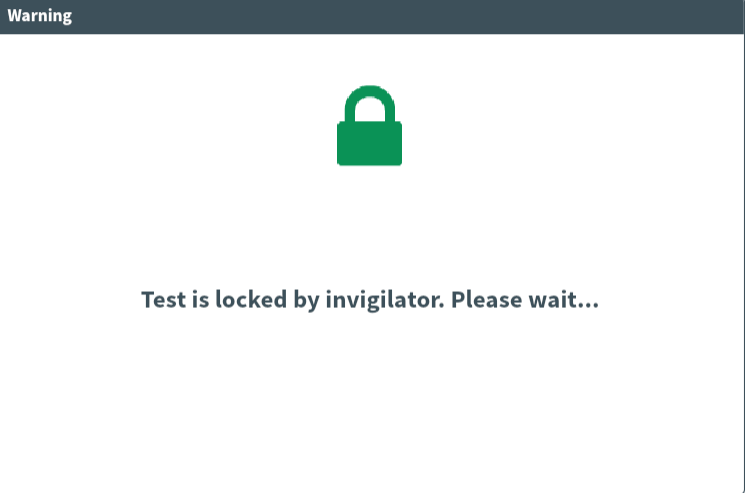
When a candidate’s test is locked without a PIN, they need to wait for an invigilator to manually unlock them before they can start the test.
To unlock a candidate’s test, go to the Invigilate screen, choose the relevant candidate, and select Unlock.

Further reading
To learn more about working in Invigilate, read the following articles:
- About the Invigilate screen
- Voiding a test in the Invigilate screen
- Modifying the duration of a test in the Invigilate screen
- Printing an invigilation pack from the Invigilate screen
- Invigilating a paper test in the Invigilate screen
- Modifying the submission date of a computer-based project in the Invigilate screen
- Re-assigning user associations in the Invigilate screen
