Modifying the duration of a test in the Invigilate screen
In Invigilate, you can change the duration of a candidate’s test. You can only modify the test duration for tests at the Locked or Ready states, unless the test setting Allow Time Extension While In Progress is enabled.
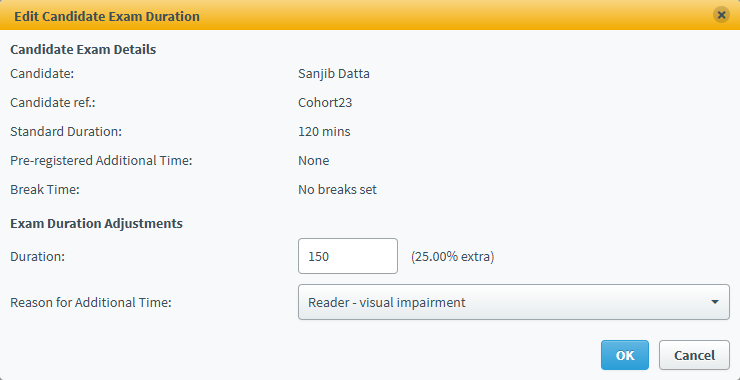
This article explains how to modify test duration in the Invigilate screen.
1. Go to the Invigilate screen
To change the duration of a candidate’s test, navigate to the Invigilate screen in Test Administration.

2. Select a test
Choose the test you want to modify the duration of in the Invigilate grid.
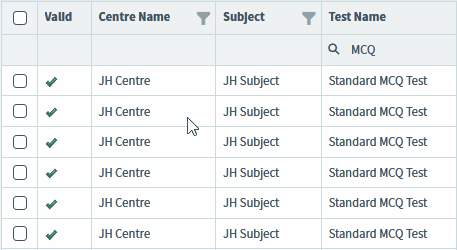
Select Modify Duration to open the Edit Candidate Exam Duration dialog.

3. Modify the duration
Enter an updated duration in the Duration text field. A percentage of how much extra time is being added is indicated.
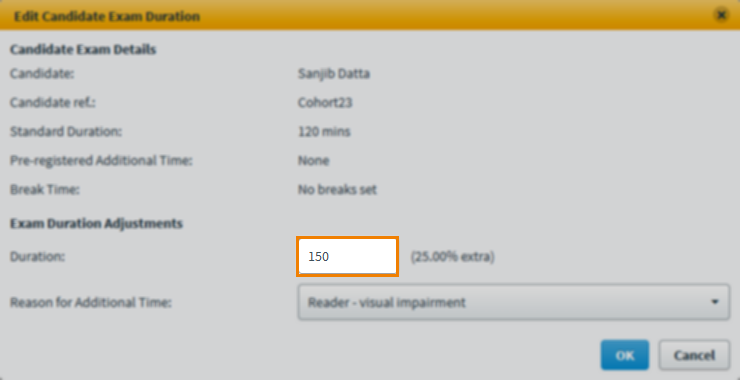
Refer to the table blow for a description of the information available in the Edit Candidate Exam Duration dialog.
| Information | Description |
|---|---|
| Candidate | Displays the name of the candidate. |
| Candidate ref. | Displays the candidate’s unique reference code. |
| Standard Duration | Displays the original test duration set for the candidate. |
| Pre-registered Additional Time |
If the candidate has reasonable adjustments applied, displays the additional time already assigned to the candidate.
NOTE: The default extra duration value is defined in the test form’s settings, unless a custom reasonable adjustments value has been applied to the candidate in Setup. The maximum amount of time that can be given is also defined in the test form’s settings. For more information on reasonable adjustments, read Setting up reasonable adjustments for candidates.
|
| Break Time | Displays the time allowed for a break during the exam. |
| Duration |
Enter a length of time (in minutes) to give the candidate extra time. For candidates with reasonable adjustments, the default duration value is defined in the test form’s settings, unless a custom reasonable adjustments value has been applied to the candidate in Setup. |
| Maximum Duration |
Displays the maximum extra time the candidate now has, which is limited by the maximum value defined in the test form’s settings. |
| Reason for Additional Time | Select your reason for editing the candidate’s allotted time. |
4. Provide a reason
Choose a reason for the extra time being given from the Reason for Additional Time drop-down menu.
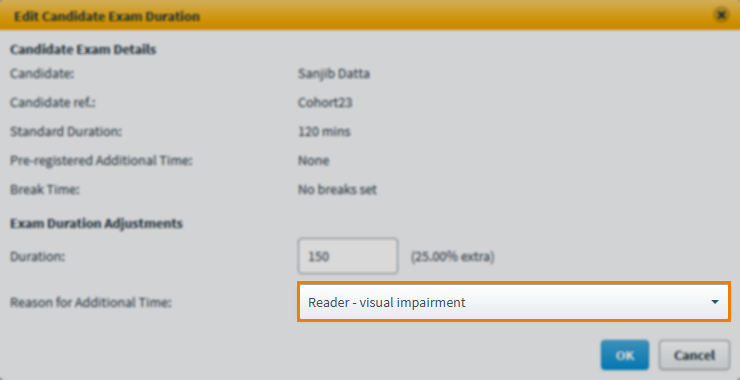
If the reason provided is Other, you must enter a reason using at least 10 characters.
5. Confirm your changes
Select OK to confirm the modified duration.
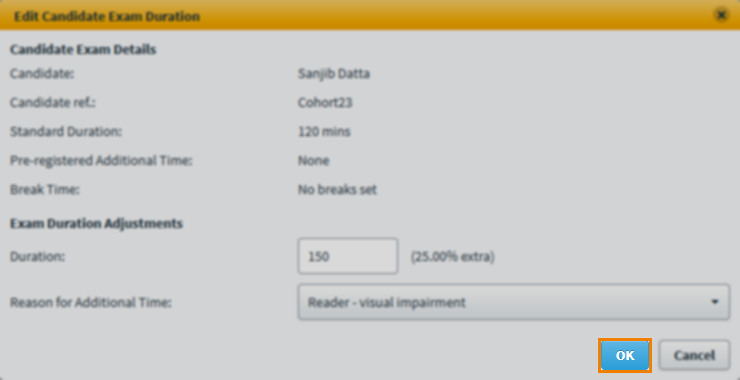
Further reading
- About the Invigilate screen
- Unlocking an invigilated test in the Invigilate screen
- Voiding a test in the Invigilate screen
- Printing an invigilation pack from the Invigilate screen
- Invigilating a paper test in the Invigilate screen
- Modifying the submission date of a computer-based project in the Invigilate screen
- Re-assigning user associations in the Invigilate screen
