Working as a task manager
In Tasks, managers organise their team’s workload by assigning specific jobs to users in the system.
A manager is a user with the General Manager, Authoring Manager, Review Manager, or Standard Setting Manager permission. The Manager permission allows you to create and edit tasks for other users and gives you access to the All Tasks list where you can observe the progress of tasks you have created. For more information about the Tasks screen, read About the Tasks screen.
This article explains a manager’s role in Tasks. This includes creating, editing, finalising, downloading, and exporting tasks.
Understanding roles in tasks
There are three job types in Tasks: manager, assignee, and lead assignee.
Managers create, edit, and finalise tasks. Assignees work in tasks. Lead assignees are appointed on a task-by-task basis to oversee the team’s activity. Lead assignees have different abilities and responsibilities in Authoring tasks, Review tasks, and Standard Setting tasks. General tasks do not have lead assignees.
For more information, read About task managers, assignees, and lead assignees.
Preparing for tasks
Before creating an Authoring (Edit Existing Items) or Review task, you must have an item list containing the items you want your assignees to work on. Your team members must have the relevant Assignee permission and be associated with the item list’s parent subject to be available as assignees. For Authoring (Edit Existing Items) tasks, assignees also have to be set up as owners of the items they are to edit.
When creating a General task, your chosen user must be associated with the selected parent subject to be available as an assignee.
For more information, read Preparing for tasks.
Creating tasks
Select Create Task on the Tasks screen to create a new task.
For full instructions on how to create each task type, read Creating a General task, Creating an Authoring task, Creating a Review task, and Creating a Standard Setting task.

Editing tasks
To change the details of a task once it has been created, select Edit Task in the task details panel.
After creating a task, you can select Edit Task to change its details at any point before it is finalised. You have different editing capabilities depending on the task’s status. You can edit more options for Not started tasks than In progress tasks.
For more information, read Editing tasks.
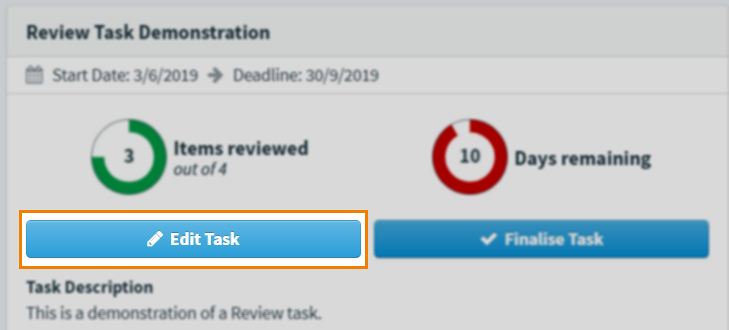
Downloading and exporting Review tasks
If you are a Review task or Standard Setting task manager, you can download and export activity and information from the tasks.
Select CSV to download a spreadsheet report of task activity. Select Word to export the task items as a Word document.
For more information, read Downloading Review task reports, Downloading Standard Setting task reports, Exporting Review task items, and Exporting Standard Setting task items.

Finalising tasks
To close a task, select Finalise Task (Authoring/Review tasks) or Complete Task (General tasks) in the task details panel. Any unsubmitted item drafts made during the task are deleted and approved changes are transferred to the central item copies in your subject.
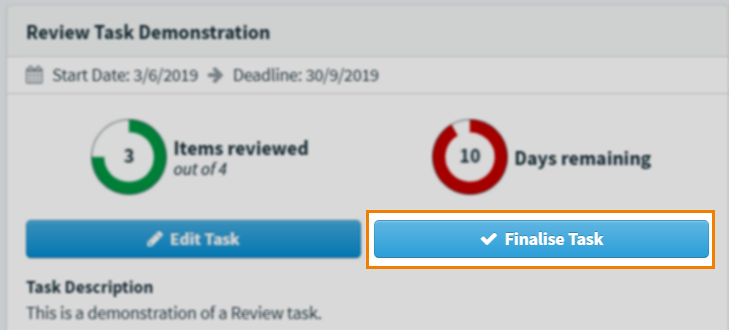
To re-open completed tasks, select Reopen Task (Authoring/Review tasks) or Mark as Incomplete (General tasks) in the task details panel. This reverts the task’s status to In progress so that assignees can continue to work on the task.
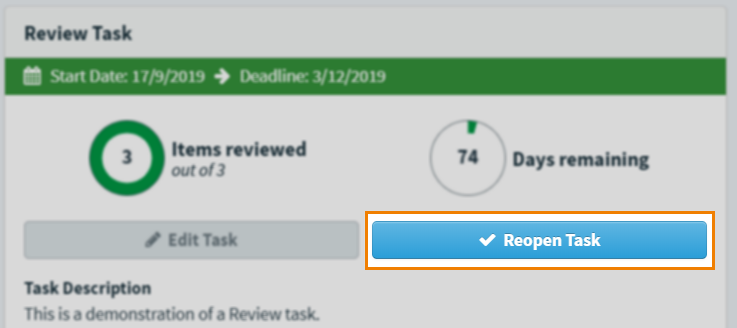
For more information, read Finalising tasks.
Further reading
For more information on Tasks, read the following articles:
- About task managers, assignees, and lead assignees
- Preparing for tasks
- Creating an Authoring task
- Creating a Review task
- Creating a General task
- Editing tasks
- Downloading Review task items
- Downloading Standard Setting task reports
- Exporting Review task items
- Exporting Standard Setting task items
- Finalising tasks
