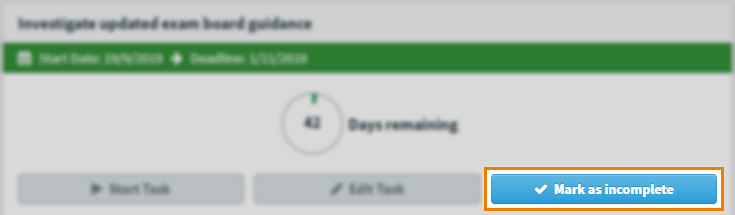Working in a General task as an assignee
In a General task, you complete an action and log your progress in Surpass. You can monitor your deadlines on the Tasks screen.
This article explains how to work in General tasks that you are assigned to, including how to find your task, check its details, and mark the task as complete/incomplete.
1. Find your task
On the Tasks list, select the General task you want to work on. The task details panel displays the task’s description and deadline. For more information, read About the Tasks screen.
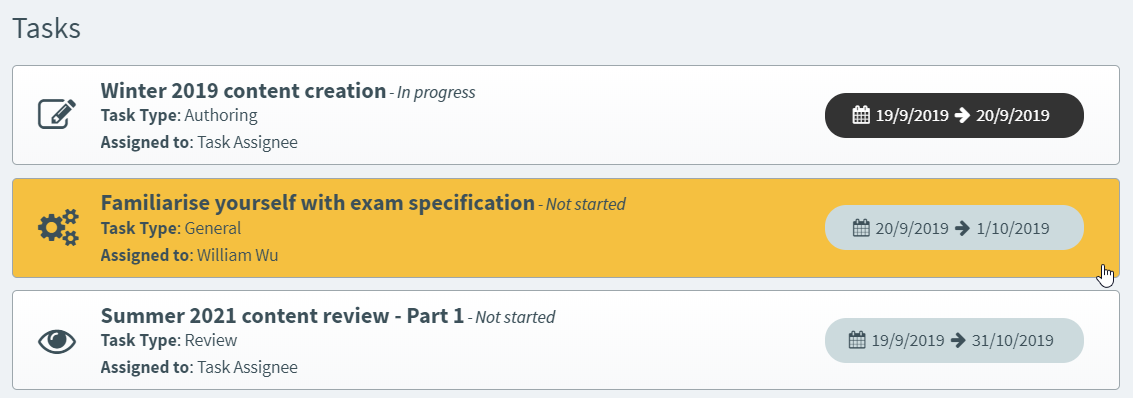
2. Start your task
Select Start Task on the task details panel to start a General task. This changes the task’s status to In progress.
Because General tasks are completed outside of Tasks, you can now complete whatever action has been assigned to you.
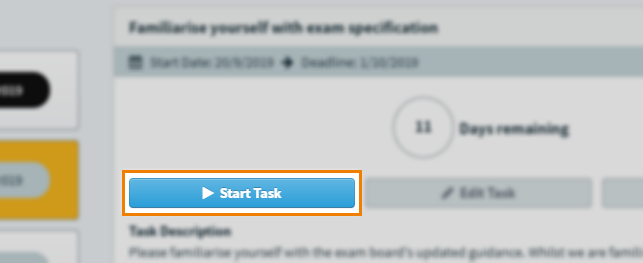
3. Complete your Task
Select Complete Task in the task details panel once you have completed the action assigned to you.
This changes the task’s status to Complete.
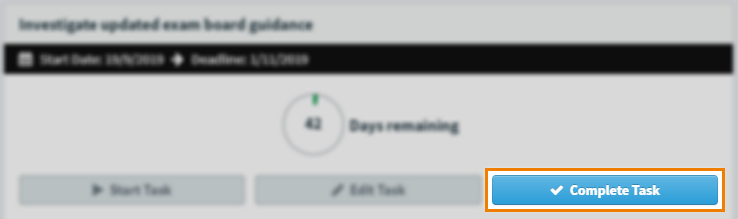
Marking a task as incomplete
You can mark a task as incomplete if you incorrectly select Complete Task or the task needs to be worked on again.
Further reading
For more information on General tasks, or working in other task types as an assignee, read the following articles: