Managing subject team members
In Surpass, a subject is where you create and manage items for use in tests. Subjects can hold folders and sub-folders of items, allowing for flexible organisation of your test content. You can also upload media to your subject’s media library for use in its items. A subject is associated with at least one centre. Any tests created in the subject can be scheduled at the associated centre(s).
In the Subjects screen, you can manage who has subject-level permissions for a given subject. These users are known as “team members”.
This article explains how to manage subject team members in the Subjects screen of Setup.
1. Go to the Subjects screen in Setup
To view the Subjects screen in Setup, go to Setup > Subjects.

2. Choose a subject in the Subjects list
Select the subject you want to edit in the Subjects list.
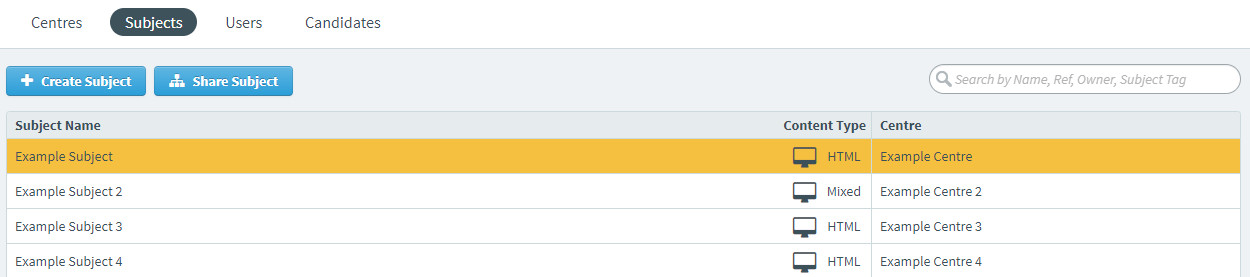
3. Open the Team Members panel
Select Team Members to view the Team Members panel. The list displays all team members currently assigned to the subject, with subject owners indicated by an asterisk (*).
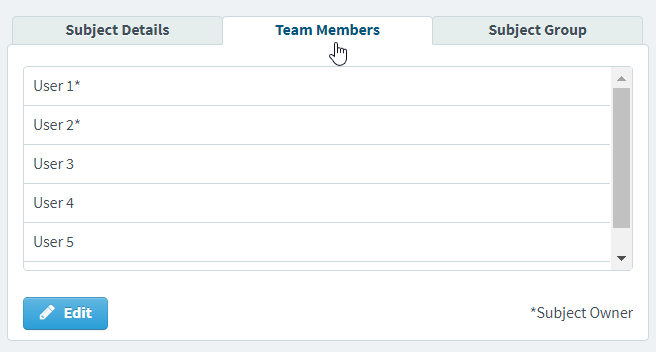
4. Editing team members
Select Edit in the Team Members panel to edit the subject’s team members.
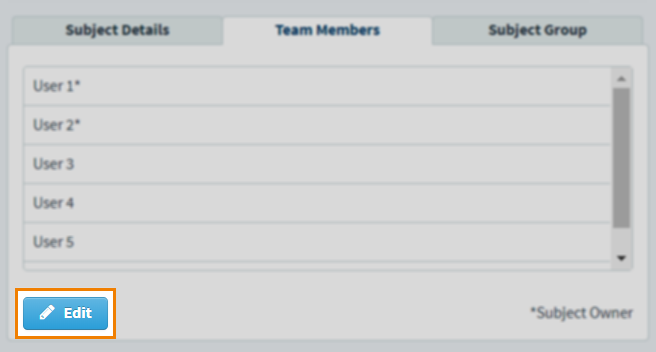
You can add and remove team members and set up each team member’s subject-level roles.
Adding team members
Select Add Team Member to open the Add Team Member dialog.
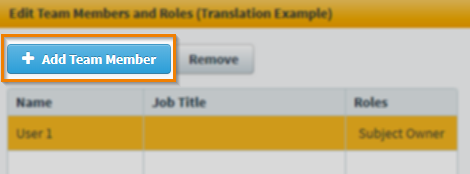
Select a user from the list in the Add Team Member dialog. Hold Control or Shift to select multiple users. Enter a username in the search bar to find users in real time.
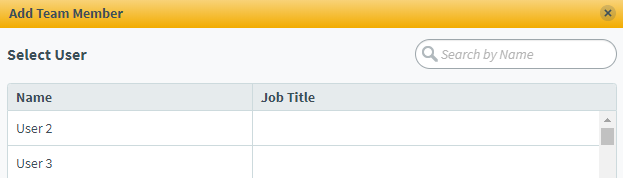
Choose a user and select Add Team Member .
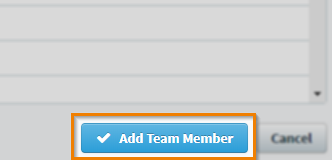
Setting up team members’ subject roles
Select a user and choose the roles you want the user to have for this subject in the Subject Roles list. If you want the user to be able to assign a role to another user, select the corresponding checkbox in the Assignable column.
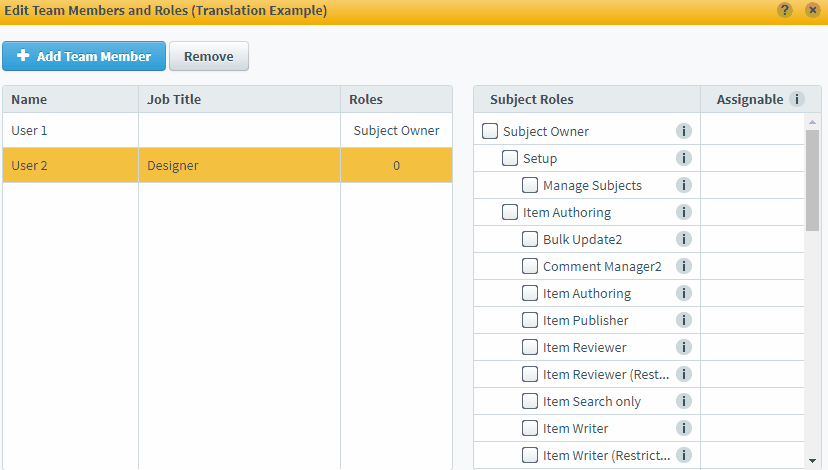
Select Save Changes to confirm your changes.
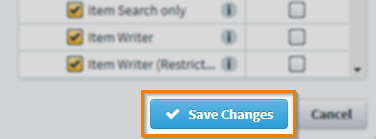
Removing team members
Choose the user you want to remove from the subject team and select Remove.
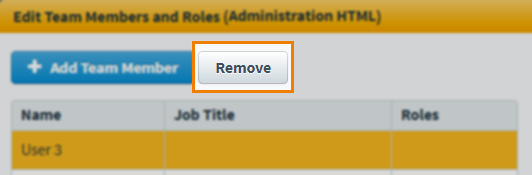
Further reading
To learn more about working in the Subjects screen, read the following articles:
