Creating a custom report template
Custom report templates are HTML templates that contain placeholders for a candidate’s scoring information.
This article explains how to upload custom report templates in the Custom Reports screen.
1. Go to the Custom Reports screen
To view the Custom Reports screen, go to Reporting > Custom Reports.

For information on the Custom Reports grid, read About Custom Reports.
2. Select Create Template
Select Create Template to create a new custom report template.

3. Give your template a name and reference
In the Create Template dialog, enter your template’s name and unique alphanumeric reference number.
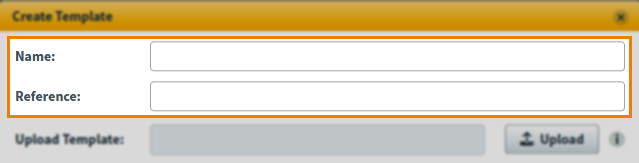
4. Upload your template
Select Upload to upload your custom report template.
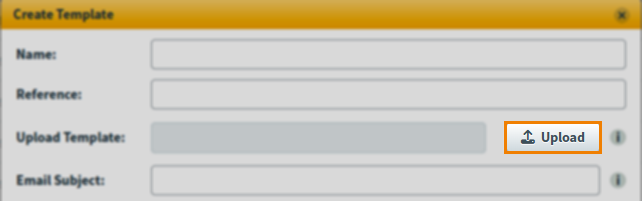
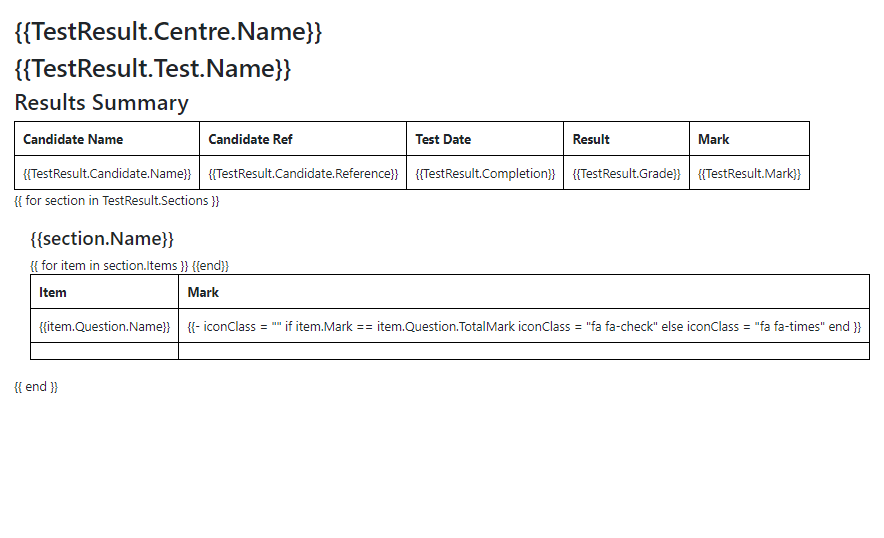
5. Complete email configurations
For more information, read 'About test settings' in About Site Settings options and 'Assigning custom report templates' in Scheduling a test session in the Schedule (Standard) screen.
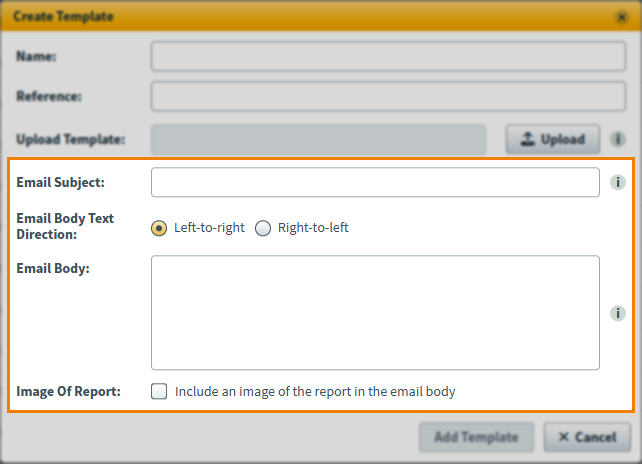
Enter an Email Subject line, choose the Email Body Text Direction, enter your Email Body text, and choose whether to automatically Include an image of the report in the email body of each email sent to a candidate.
6. Select Add Template
Select Add Template to upload the custom report template.
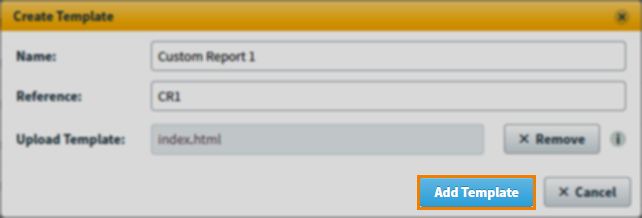
When you have uploaded the custom report template, it is listed in the Custom Reports grid.
Further reading
To learn more about Reporting, read the following articles:
