About the Surpass high-fidelity image viewer
Grouped images can be added to items as source material and launched in the Surpass high-fidelity image viewer. During a test, candidates can examine images in detail, maximise the image to the full size of their screen, and use a range of controls to view the image.
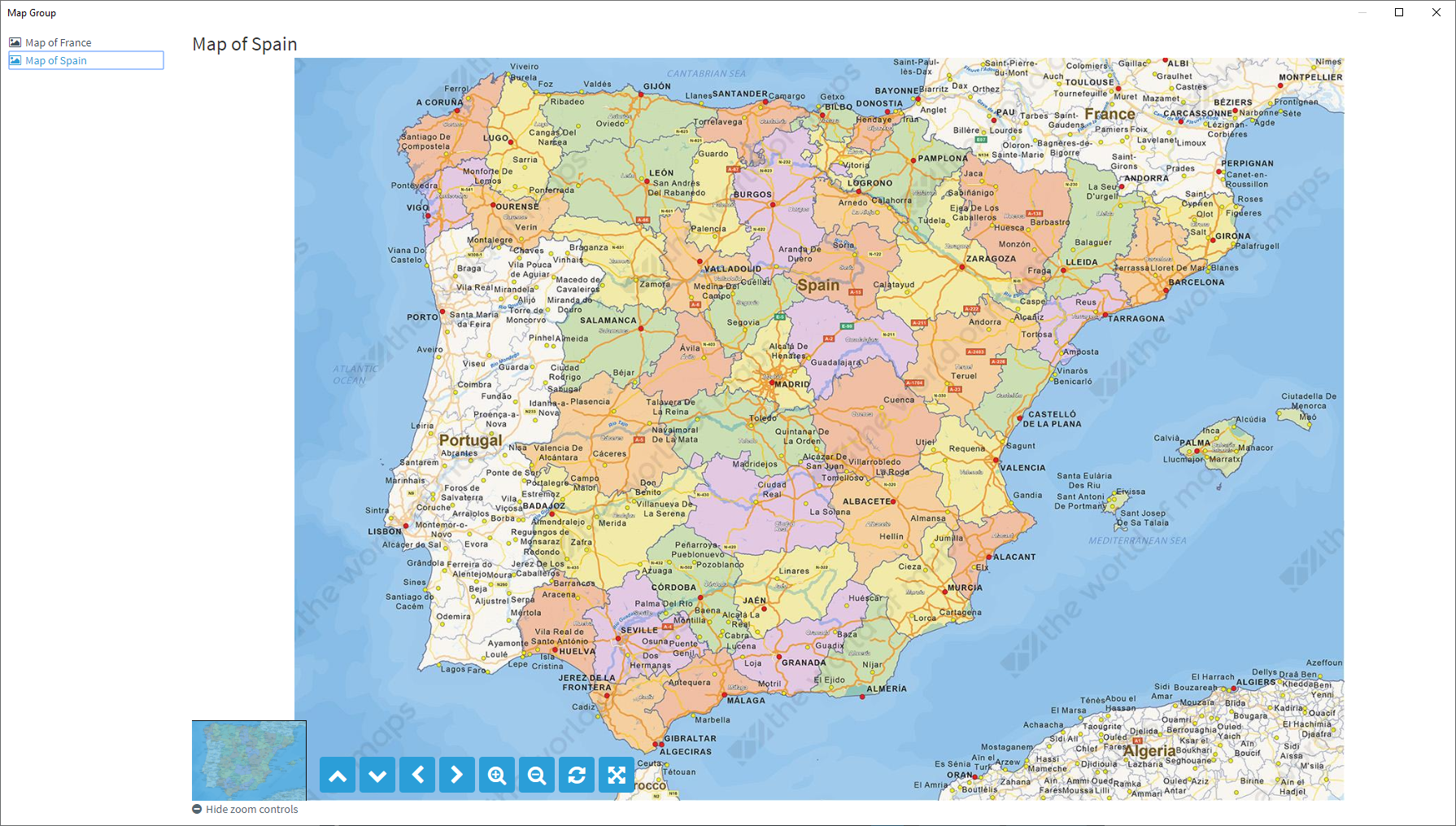
This article explains how to use the Surpass high-fidelity image viewer.
Understanding the Surpass high-fidelity image viewer
When a group of images are uploaded as source material to an item, the images launch in the high-fidelity viewer during a test. For more information about using source material in items, read Adding source material to an item.
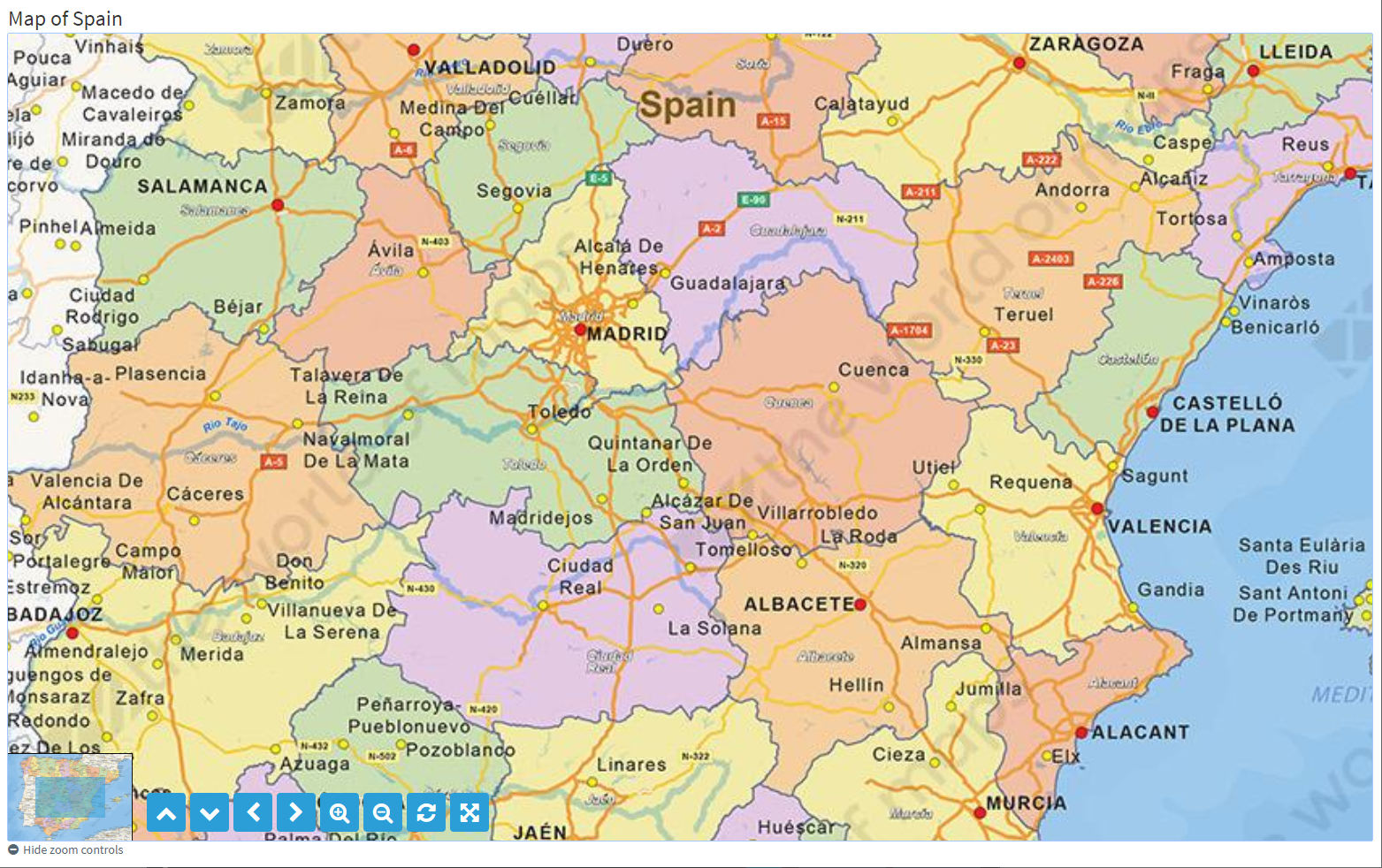
Using the Surpass high-fidelity image viewer
Candidates have access to all controls in the high-fidelity image viewer, including zoom and rotate.
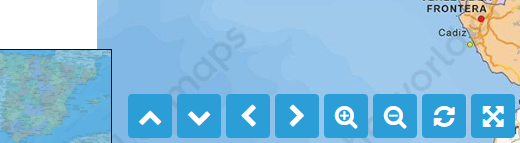
The following table displays the controls available to candidates in the high-fidelity image viewer:
| Control | Description |
|---|---|
 |
Moves the image upwards. |
 |
Moves the image down. |
 |
Moves the image to the left. |
 |
Moves the image to the right. |
 |
Zooms in on the image.
NOTE: Candidates can only zoom in on images larger than 685 x 520 pixels.
|
 |
Zooms out of the image.
NOTE: Candidates can only zoom out on images larger than 685 x 520 pixels.
|
 |
Rotates the image. |
 |
Maximises the image to the width and height of the screen. |
Candidates can navigate through grouped images in the Map Group.
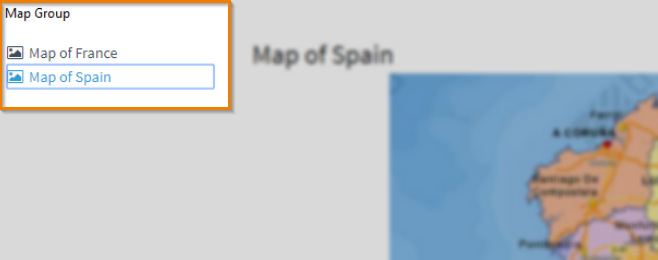
For more information about adding images to items, read Adding images to an item.
Further reading
Now you understand the Surpass high-fidelity image viewer, read the following articles to learn more:
