Setting the marking type
When creating an item, you can decide whether you want the item to be marked automatically by Surpass (Computer) or if you want the item to be marked manually (Human). You can set the marking type in the Edit Settings dialog.
This article explains how to set up your item’s marking type.
1. Go to your item’s Edit screen
Select an item in your subject to open it and go to the Edit screen.

2. Open the Item Settings panel
Open the Item Settings panel.
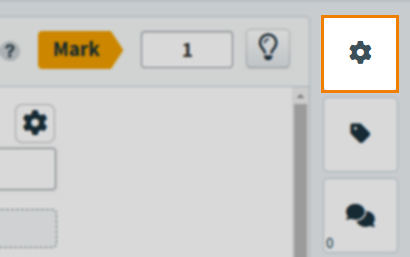
The General Settings tab is opened automatically.
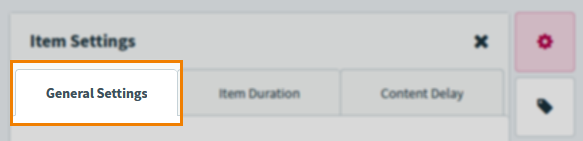
3. Set the marking type
Select either Computer (Auto) or Human against Marking Type to set your marking type.
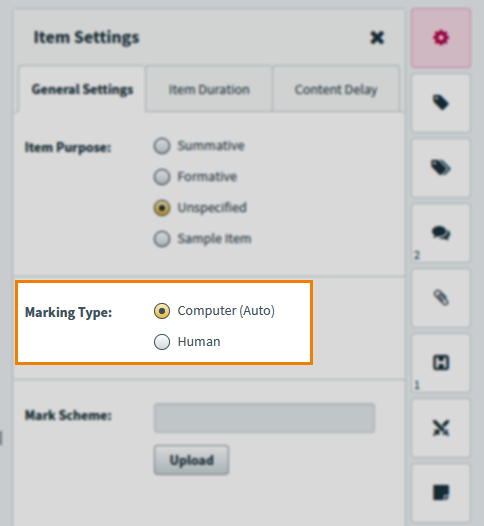
After you have chosen your Marking Type option, select Save to save your item’s new marking type. Select Discard Changes to cancel any changes made in the Item Settings tab.
Further reading
Read the following articles for more information on item settings:
