Adding assistive media to an item
Assistive media are small audio and video files that can be added to items so that candidates can hear content in a chosen language or watch a visual aid. Assistive media can be used to improve the accessibility of your items or create unique assessment materials (for example, language testing).
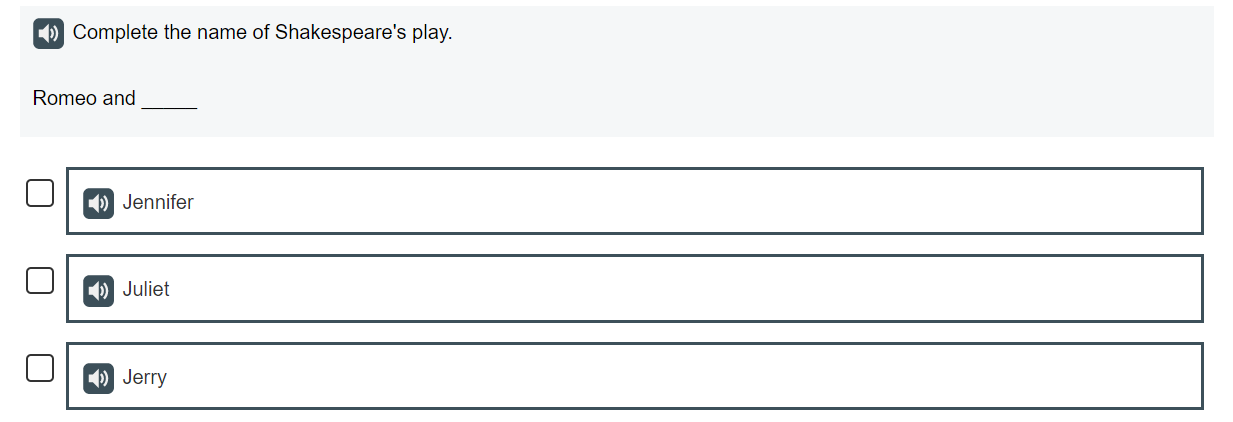
This article explains how to add assistive media to items.
1. Go to your item’s Edit screen
Select an item in your subject to open it and go to the Edit screen.

2. Add assistive media
You can add assistive media to the question stem of all item types and the answer options for the following item types:
Adding assistive media to a question stem
Open the question stem’s Additional Options menu and select Add Assistive Media to open the import dialog.

Adding assistive media to an answer option
Select an answer option to expand the formatting toolbar. Select Add Assistive Media to open the import dialog.
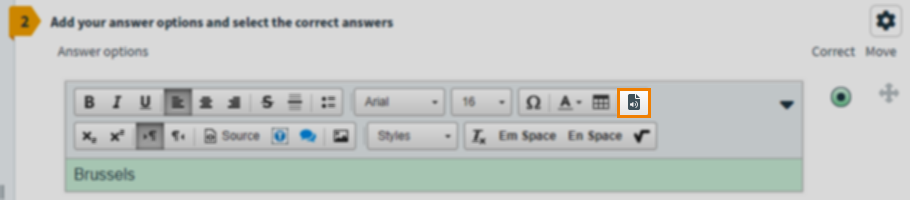
The Add Assistive Media option is still available when configuring an answer option as an image.
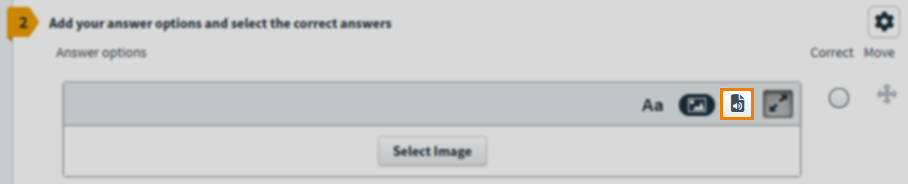
3. Import media
Select Import to open your device’s file explorer. Choose your media file to upload it to Surpass.
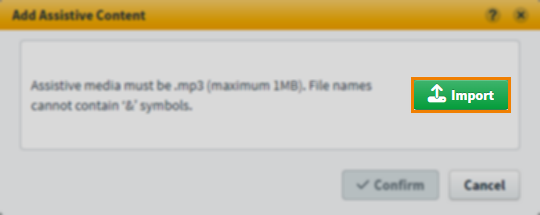
When the media file is uploaded, select Confirm to add it to the item. Select Remove this assistive media .
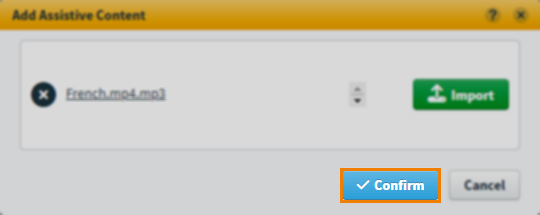
After the assistive media has been added to the item, you can remove it by selecting Remove this assistive media .
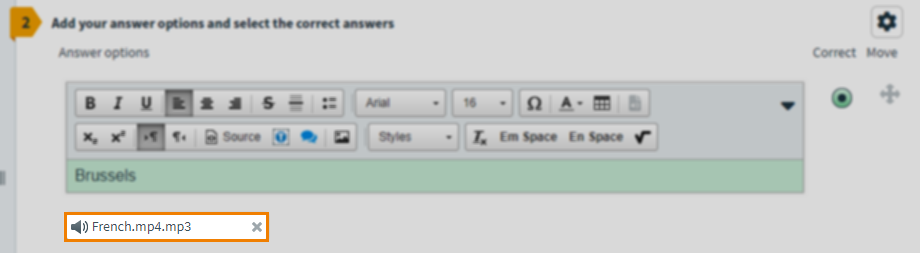
Further reading
Read the following articles for more information on item settings:
