About workflow statuses in Item Authoring
In Surpass, every item (and item set) is assigned a status that indicates its progress along the workflow. Every item starts at Draft and must be set to Live before being able to be added to a test form.
By default, your Surpass instance also comes with To Review, Reviewed, and Withdrawn workflow statuses. You can create custom workflow statuses in Site Settings if you need more granularity to your workflow.
Using roles and permissions, you can set up your user accounts to have restricted workflow access levels. For example, one user may only be able to set Draft items to To Review, where another user can only set To Review items to Reviewed.
Items and item sets can be filtered by workflow status within their subject. You can also search for items and item sets by their workflow status in Item Search and Item Lists.
This article explains how workflow statuses work in Item Authoring.
Changing a single item’s workflow status
You can set an item’s workflow status in the Status drop-down menu. Only items set to Live can be used in a test.

Changing multiple items’ workflow statuses
You can use bulk update to update the workflow statuses of multiple items in your subject.
To open bulk update, select Bulk Update in your subject.
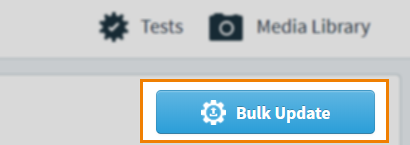
Choose Status in the Select update type dialog and select Continue.
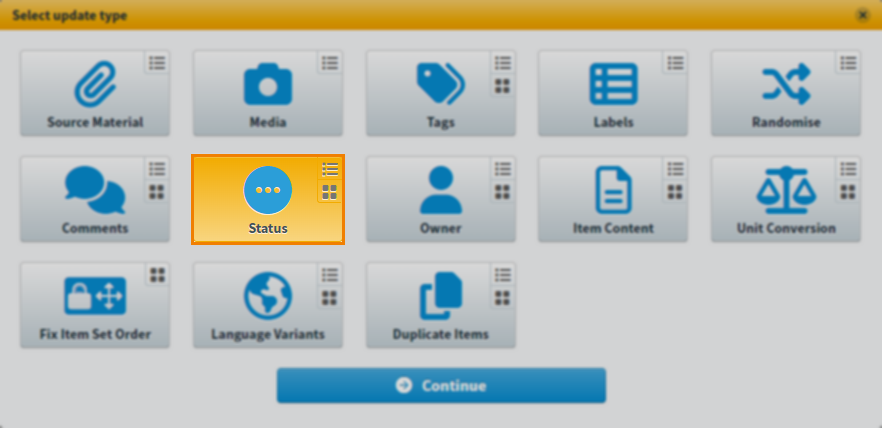
Drag the items you want to update from the left panel to the right panel.
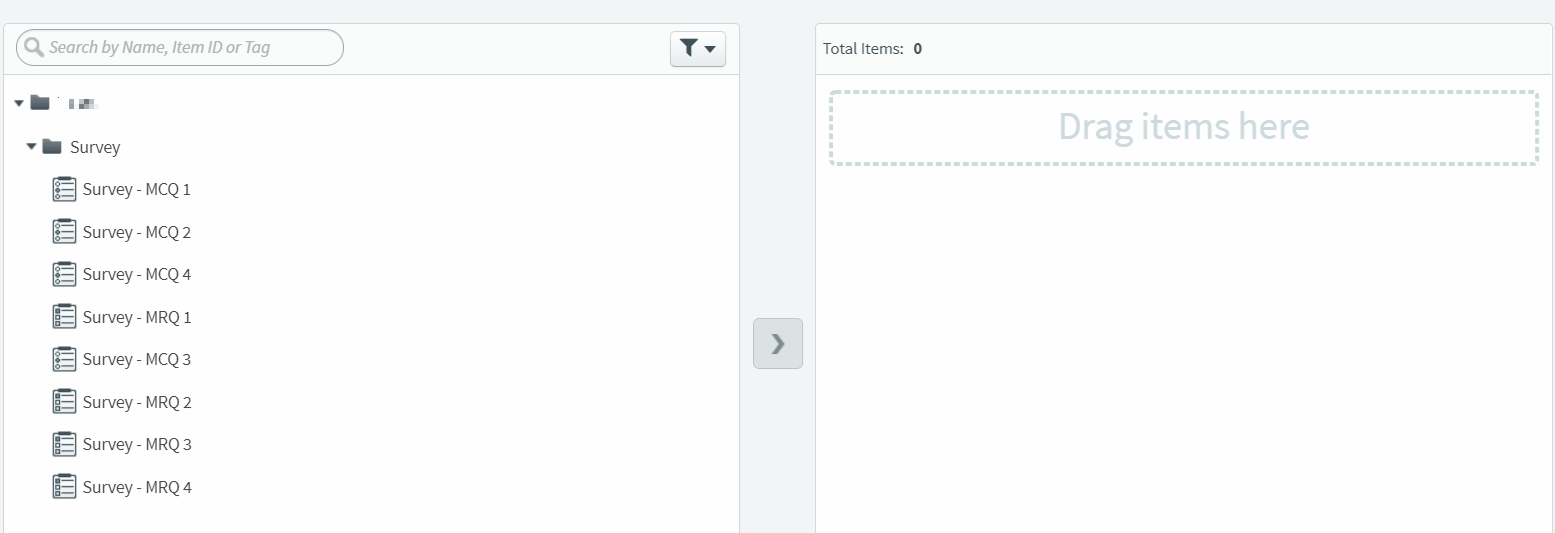
Select the status you want to update the items to in the Change Status menu.

Select Yes, I want to update these items to enable the Confirm and Finish button.
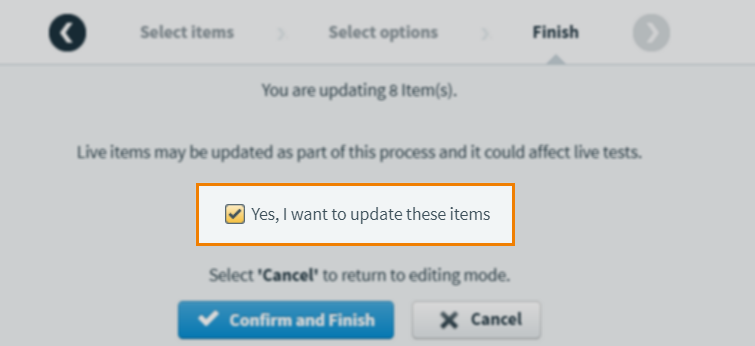
Select Confirm and Finish to start the bulk update process. You will receive an email when bulk update is complete.
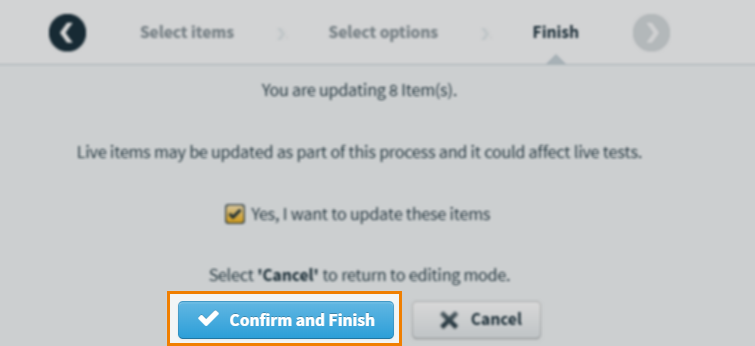
Changing an item set’s status
You can set an item set’s workflow status in the Status drop-down menu when editing an item set.

About changing live items
It is important to consider changes made to live items carefully. Items that have already been delivered to candidates will already have statistical data associated with them, so editing these items will affect the reliability of data in Reporting.
In Surpass, post-results analysis is performed at the item level. If significant changes are made to a live item, it may be inappropriate to combine the data of the two different item versions. A significant change could include an alteration to the total mark of an item, the number of answer options, the correct answer, or the question text. Each of these examples would affect a candidate’s performance on the item and it would not be accurate to combine data across these two item versions.
If a significant change needs to be made to a live item, it is best practice to duplicate the item and make changes to the item clone before retiring the original item. Following this process ensures that the new item has clean statistical data independent of the original item, whose reporting metrics are preserved.
Further reading
To learn more about setting up items, read the following articles:
