Using the item set history
You can view a detailed audit trail for each of your subject’s item sets in their item set history. The item set history provides documentary evidence of all events, activities, and actors that have affected the item set since its creation.
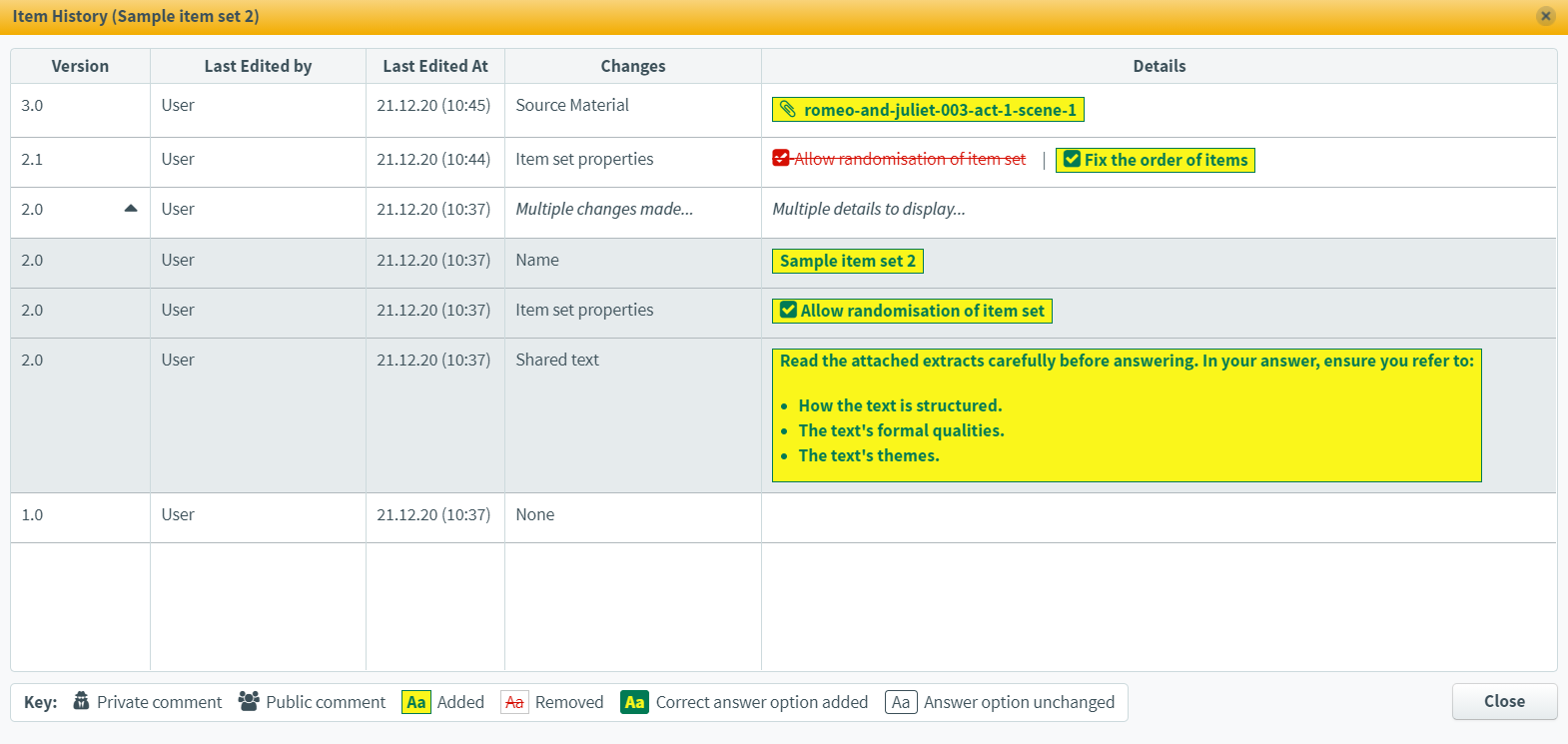
This article explains how to use the item set history.
1. Go to your item set’s Edit screen
Select an item set in your subject to open it and go to the Edit screen.
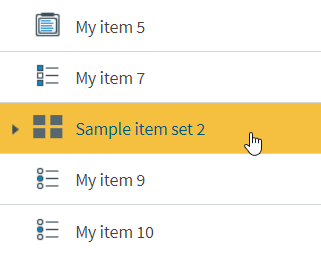
2. Open the item set history
Select Item History to open the item set’s history.

3. View the item set history

The item set history data grid is arranged in the following columns:
| Column | Description |
|---|---|
| Version | Lists all historical item versions. Items change version when changes are saved. Each version has its own row in the item history grid. Items can have major versions (whole integers like 1, 2, and 3) and minor versions (non-integer decimals like 1.1, 1.2, and 1.3). A new major item version is created every time there are saved changes to the item owner or workflow status. Any changes made to live items create a new major version. |
| Last Edited by | Details the user who made the changes to the item version. |
| Last Edited at | Details the date and time at which changes were made to the item version. |
| Changes | Details the type of change made to the item version. If the item version has many changes, the Changes cell displays “Multiple changes made”. To view a list of each change, select the expander in the Version column. |
| Details | Gives specific information about what was changed in the item version. For more information, see ‘Using the Details key’ later in this article.
NOTE: Users without the Comment Manager permission are unable to read to private comments in the Details column.
|
Using the Details key

The item set history Key defines the icons that display in the Details column against item set version changes. The following table has more information on these icons and the changes they represent.
| Icon | Type | Description |
|---|---|---|
| Private comment | Indicates a comment that is only visible to users with the Comment Manager permission. | |
| Public comment | Indicates a comment that is visible to all users. | |
| Added | Indicates content that has been added. | |
| Removed | Indicates content that has been deleted. | |
| Correct answer option added |
Indicates that the correct answer has been changed.
NOTE: This type of change only applies to items with answer options. For more information, read Using the item history.
|
|
| Answer option unchanged |
Indicates that no changes have been made to the answer option.
NOTE: This type of change only applies to items with answer options. For more information, read Using the item history.
|
Changes visible in the item set history
The following changes are available in the item set history:
- Name
- Shared text
- Item set properties
- Items in the item set
- Media
- Source material
- Owner
- Tag groups and tag values
- Comments
- Enemy relationships
- Language (if item language variants are enabled)
Further reading
To learn more about item sets, read the following articles:
