Managing templates
When you have created a template, you can edit and manage your template in the Templates screen.
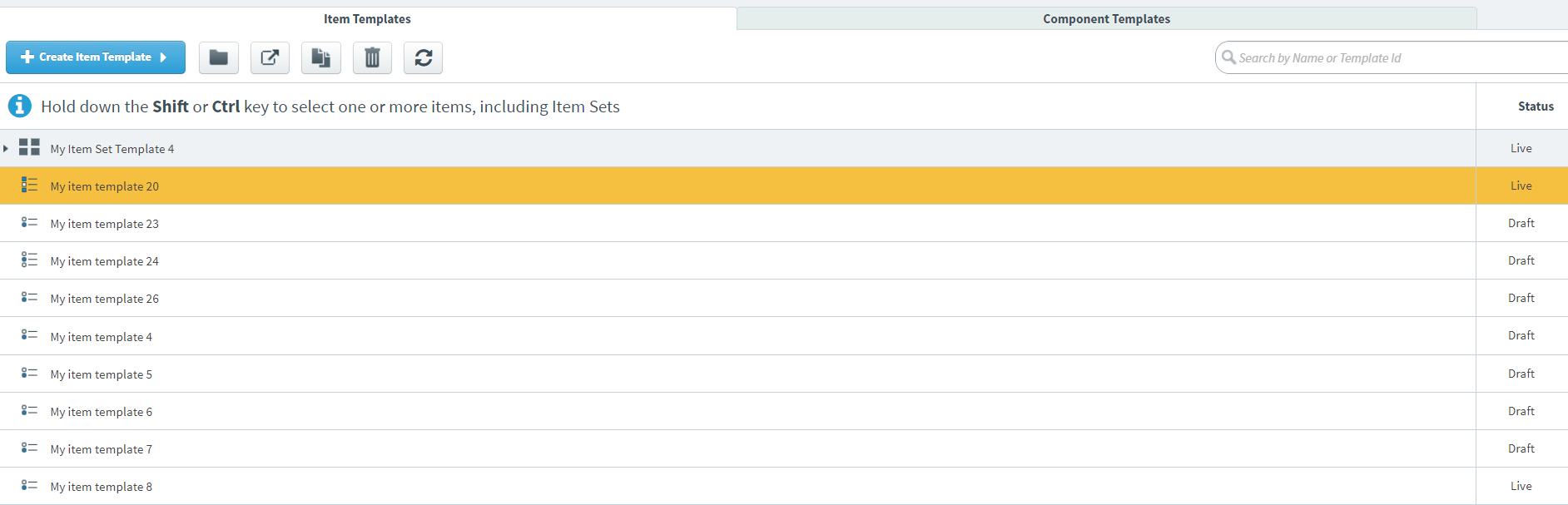
This article explains how to manage your item and component templates, including how to navigate the Templates screen.
Navigating to the Templates screen
You can manage templates in the Templates screen. To view Templates, go to Item Authoring > Templates.
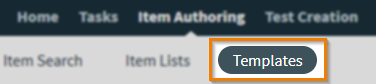
The Templates screen is divided into Item Templates and Component Templates. In either tab, select a template to open its Edit screen, where you can work on its content and settings.
About the templates tree
The templates tree contains all of your templates. These templates may be organised into folders or template item sets. You can expand () and collapse () folders and template item sets to show and hide templates.
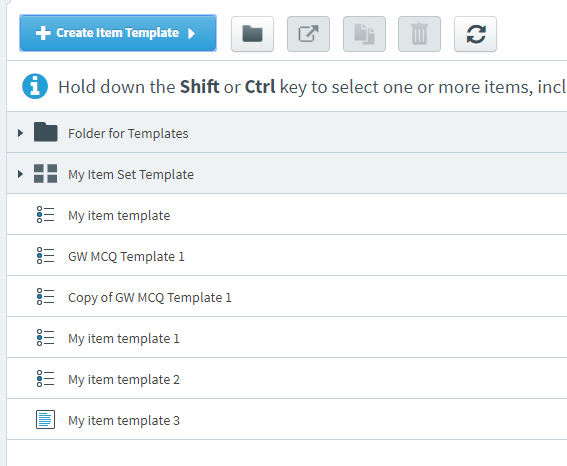
Searching for templates
Use the free text search bar to find templates by name or ID.

Using folders
To improve the organisation of your templates, you might find it useful to put your templates in folders and subfolders.
Select New Folder to create a new folder. The folder’s name field is automatically enabled, allowing you to rename the folder immediately.
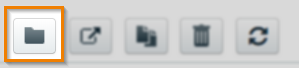
With the folder selected, select Create New Item to add a new template to the folder. You can also create subfolders by selecting New Folder with the folder selected.
To add an existing template to a folder, drag the template over the folder until an orange line appears through the folder’s name. Release the template to add it to the folder. You can drag templates within a folder to rearrange their order.
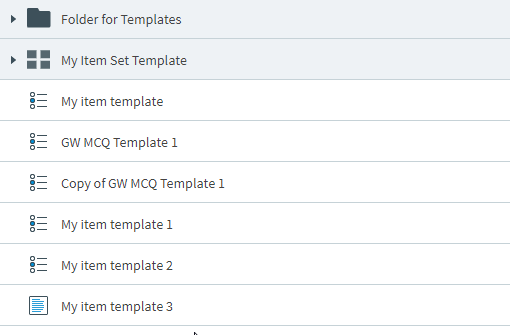
Moving templates to a folder
You can move multiple templates to a folder at the same time by dragging and dropping into the folder.
Use Shift or Control to select multiple templates in the template tree and select Move Items .
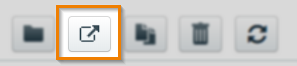
Choose Folder in the Move Items dialog and select Continue .
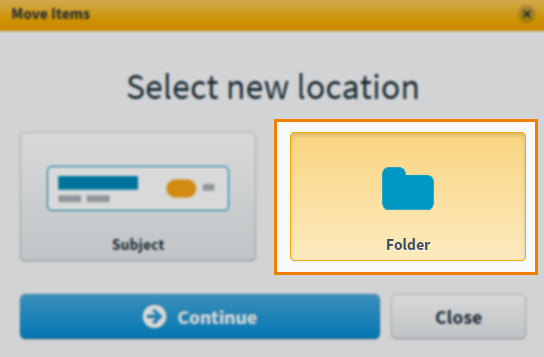
Choose the folder you want to move the templates to and select Continue .
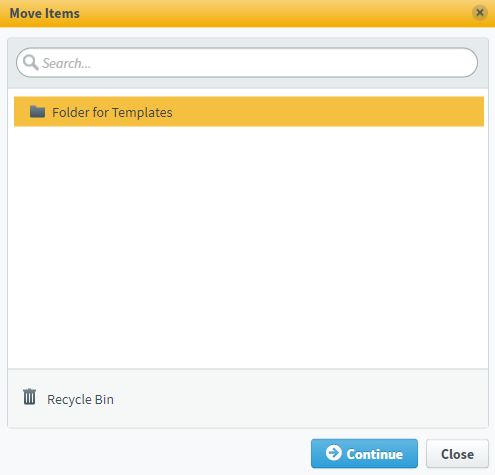
Select Move to move your templates to a folder.
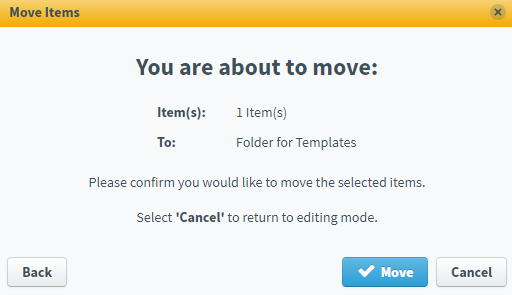
Duplicating templates
You can create copies of templates. This can save time if you are creating multiple templates that are very similar.
To create a copy of a template, choose the template in the template tree and select Duplicate .

The new copy appears under the original template in the template tree. The copy takes the original template’s name and prefaces it with Copy of.
Deleting templates
To delete a template, choose the template and select Delete .
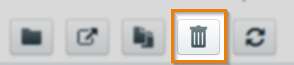
Refreshing the template tree
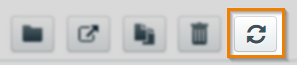
Select Refresh template tree to update the template tree with the latest data.
Managing item templates
Select Item Templates to manage your item templates.

To create a new item template, select Create Item Template . For more information, read Creating an item template.
You can select any item template to go to the Edit screen.
The following table displays the controls available in the Item Templates screen:
| Control | Button | Description |
|---|---|---|
| Create folder | Creates a folder to store item templates in. | |
| Move | Moves items to a different folder. | |
| Duplicate | Duplicates item templates. | |
| Delete | Deletes item templates.
NOTE: Deleted item templates cannot be restored.
|
|
| Refresh | Refreshes the Item Templates screen. |
Managing component templates
Select Component Templates to manage your component templates.

To create a component template, select Create New Component Template . For more information, read Creating a component template.
You can select any component template to go to the Edit screen.
The following table displays the controls available in the Components Templates screen:
| Control | Button | Description |
|---|---|---|
| Duplicate | Duplicates component templates. | |
| Delete | Deletes component templates.
NOTE: Deleted component templates cannot be restored.
|
|
| Refresh | Refreshes the Item Templates screen. |
Further reading
Now you know how to manage templates, read the following articles to learn more:
