Searching for items with Item Search
You can use Item Search to find items and item sets across all available subjects in Item Authoring. You can create search criteria using a variety of search parameters and perform advanced searches by combining search parameters with ‘AND’ / ‘OR’ Boolean operators.
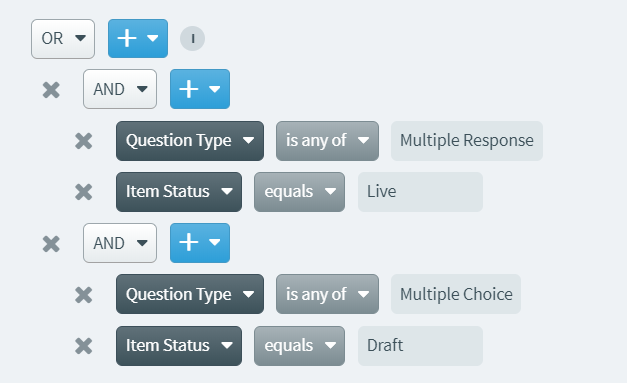
When you have found the necessary items, you can create item lists for use in LOFT/Adaptive tests, Authoring tasks, or Review tasks. You can also bulk update items across multiple subjects in the Item Search results screen.
This article explains how to create search criteria and use both simple and advanced Boolean logic in Item Search.
In this article
1. Go to the Item Search screen
To view the Item Search screen, go to Item Authoring > Item Search.

2. Create your search criteria
To search for items in Item Search, you must first create some search criteria. You can create simple and advanced search criteria in Item Search.
Select New and choose New search parameter to begin creating a search criterion.
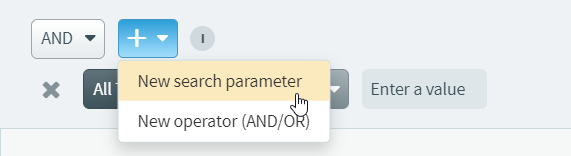
Choose a search parameter (for example, Question Type), choose a filter (is any of), and either enter or choose the relevant search value (Multiple Response) to create a search criterion. For a full list of all available search parameters and filters, read ‘Available search parameters’ later in this article.
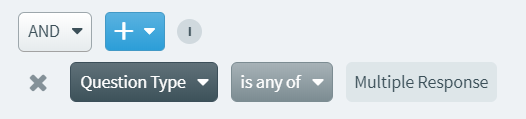
To add another search criterion, select New , select New search parameter, and then choose the relevant parameter, filter, and value.
By default, all additional search criteria are added with ‘AND’ logic. This means that search criteria are added to each other. In the following example, the search will return only Multiple Response items at the Live workflow status (Question Type is Multiple Response AND Item Status is Live).
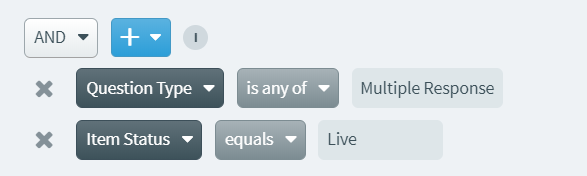
Using OR Boolean operators
There are two available Boolean operators in Item Search: ‘AND’ and ‘OR’. ‘AND’ operators require a match on all search parameters to return a result. ‘OR’ operators only require a match on one search parameter to return a result. ‘AND’ operators narrow the search while ‘OR’ operators broaden the search.
To change the search logic, select the Operator and choose OR in the menu.
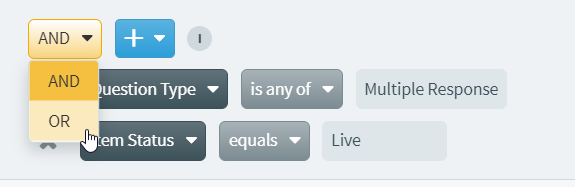
The following example uses ‘OR’ logic and will return both Multiple Response items and items at the Live status (Question Type is Multiple Response OR Item Status is Live). The search results may include live Multiple Response items but might also include Multiple Response items at other workflow statuses and other item types that have been set to Live.
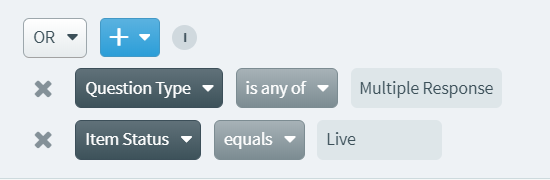
Creating advanced search criteria
To create advanced search criteria with multiple Boolean operators, select New and choose New Operator (AND/OR). Select the operator type (AND or OR) and then choose the relevant parameters, filters, and values to build your criteria.
The following example demonstrates combined ‘AND’ and ‘OR’ Boolean operators. The search will return Multiple Response items set to Live and Multiple Choice items set to Draft (Question Type is Multiple Response AND Item Status is Live OR Question Type is Multiple Choice AND Item Status is Draft).
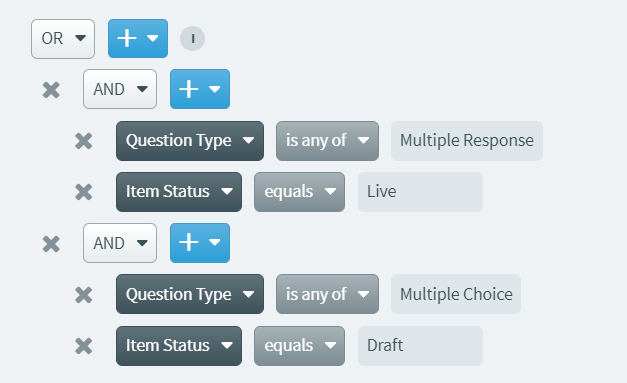
To see some examples of how to construct complex search criteria using multiple Boolean operators, expand the following sections.

Set the top-level operator to AND.
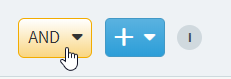
Select New and choose New search parameter.
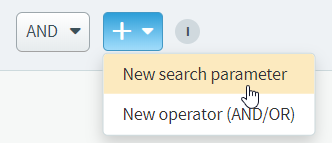
Select the Tags parameter, equals filter, and the relevant Subject, Tag Group, and Tag Value search values.
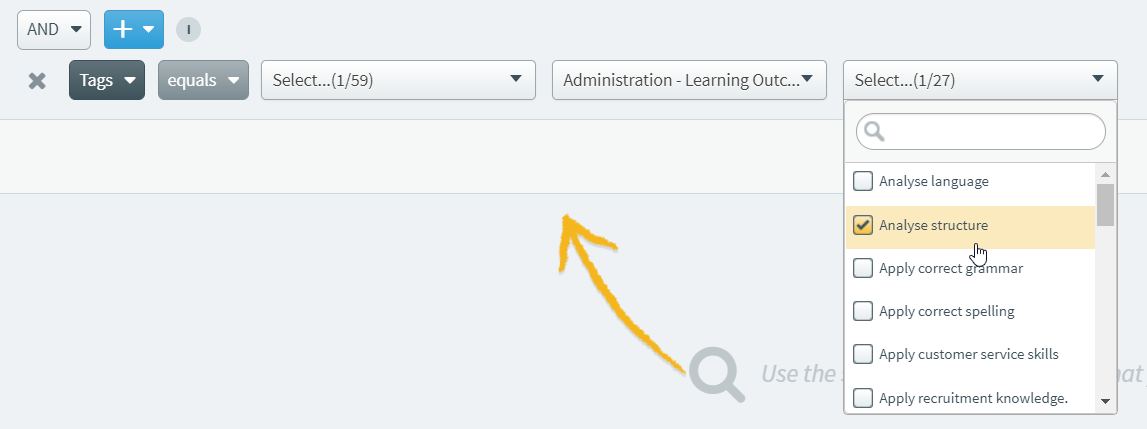
Select New and choose New search parameter.

Select the Question Types parameter, is any of filter, and the Multiple Choice and Multiple Response values.
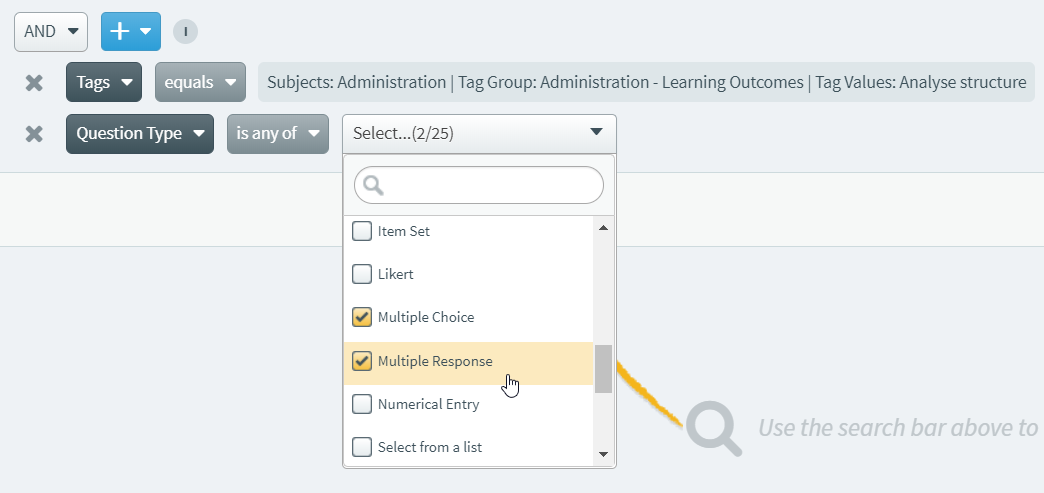
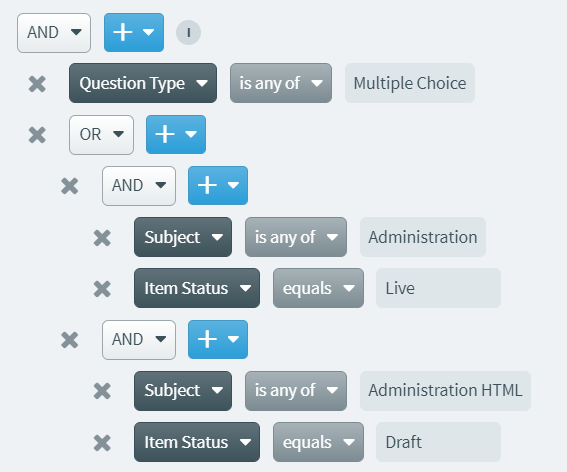
Set the top-level operator to AND.
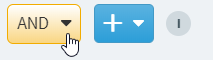
Select New and choose New search parameter.
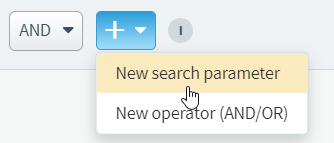
Select the Question Type parameter, is any of filter, and the Multiple Choice value.
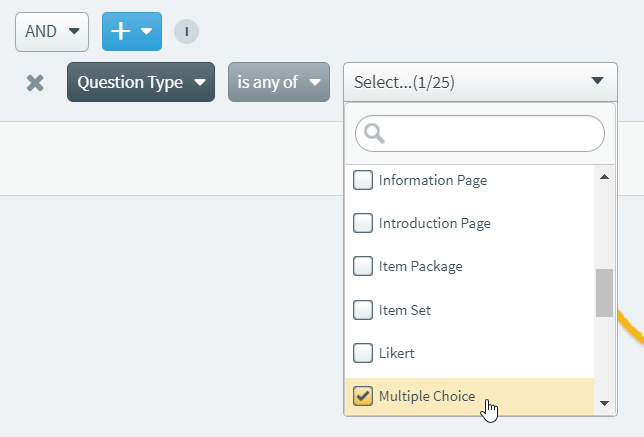
Select New and choose New operator (AND/OR).
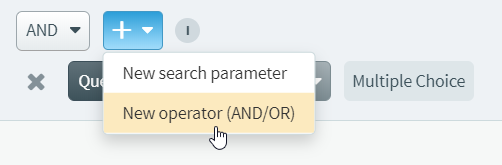
Set the operator to OR.
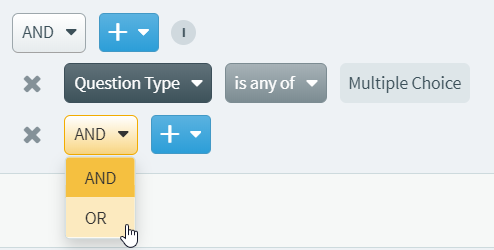
Because you are distinguishing between items in one subject set to Live and items in another subject set to Draft, you must now create two ‘AND’ rules. To do this, select New next to the OR operator and choose New operator (AND/OR) to create a new operator under the OR operator.
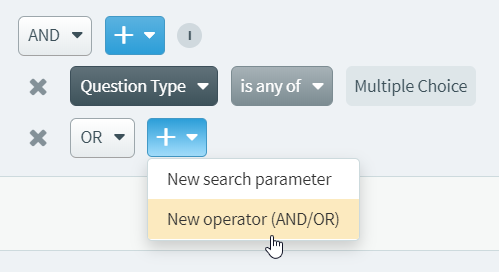
Set this new operator to AND.
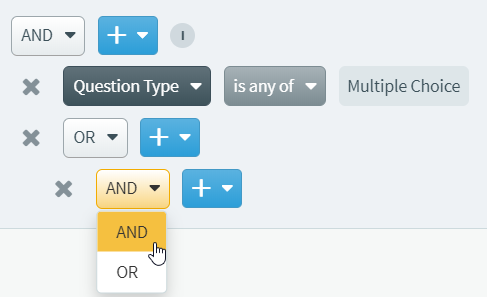
Repeat this process to create two AND operators underneath the OR operator. This allows you to create ‘OR’ logic between two ‘AND’ rules.
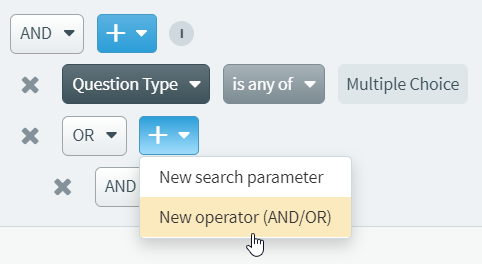
Select New next to the first AND operator and choose New search parameter to add a search criterion underneath the AND operator.
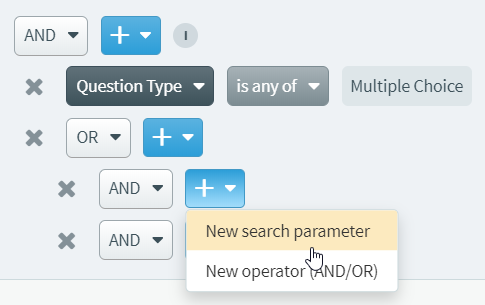
Select the Subject parameter, is any of filter, and the relevant subject value.
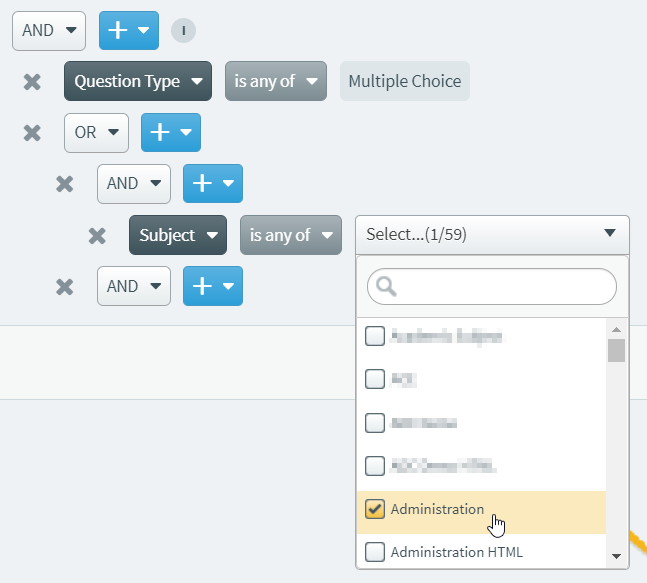
Select New next to the first AND operator and choose New search parameter to add another search criterion underneath the AND operator.
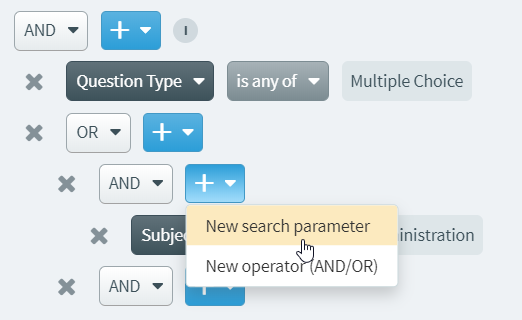
Select the Item Status parameter, equals filter, and the Live value.
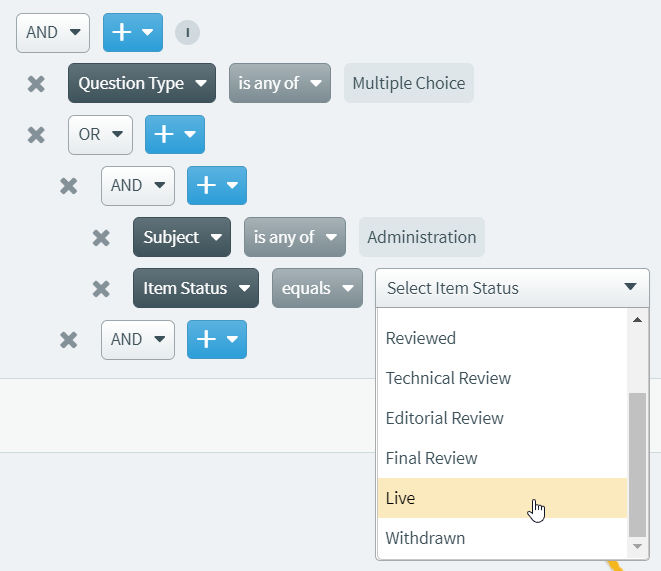
Next, select New next to the second AND operator and choose New search parameter to add a search criterion underneath the second AND operator.
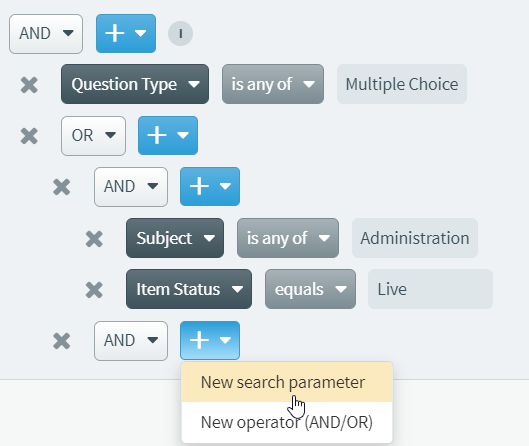
Select the Subject parameter, is any of filter, and the relevant subject value.
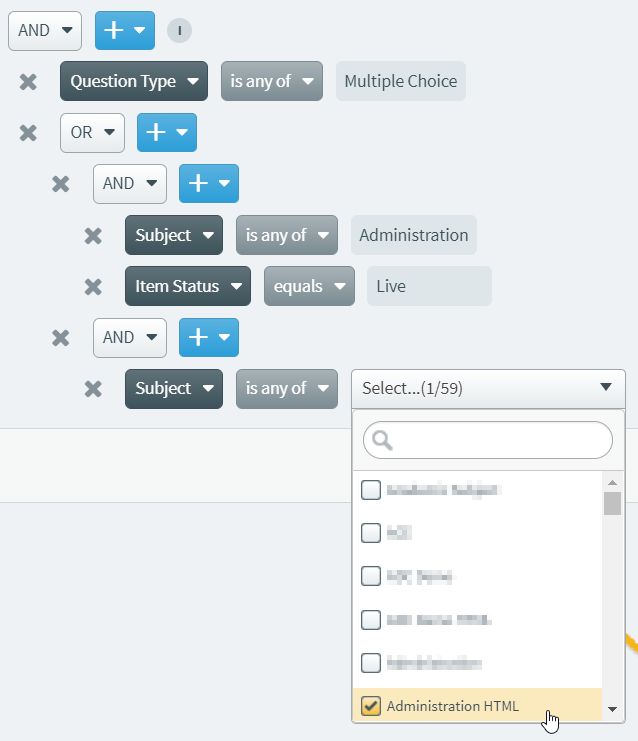
Finally, select New next to the second AND operator and choose New search parameter to add a search criterion underneath the second AND operator.
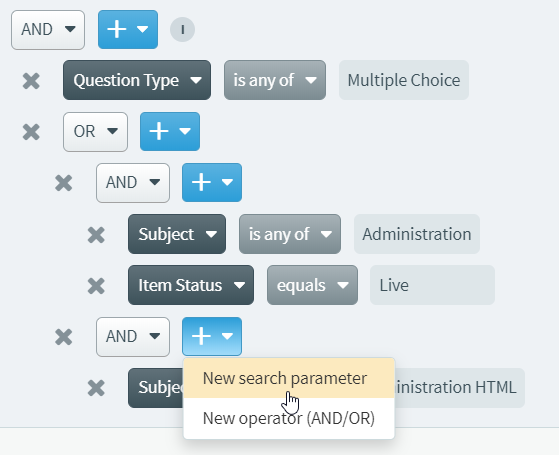
Select the Item Status parameter, equals filter, and the Draft value.
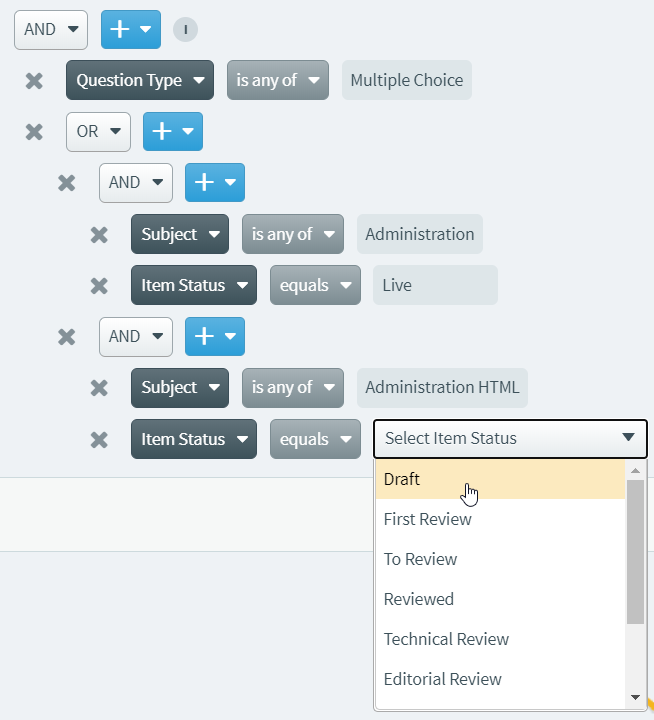
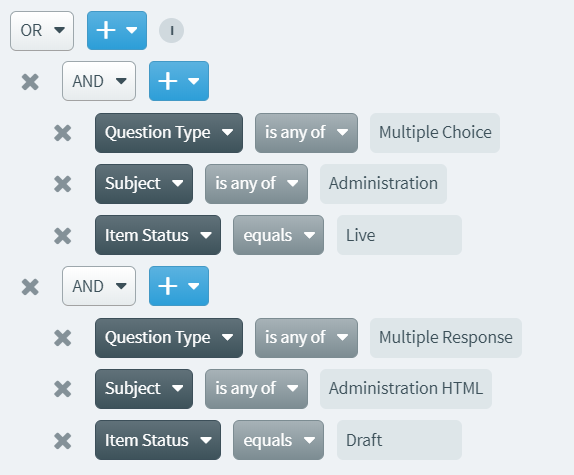
Set the top-level operator to OR.
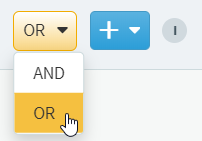
Select New and choose New operator (AND/OR).
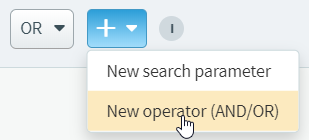
Set the new operator to AND.
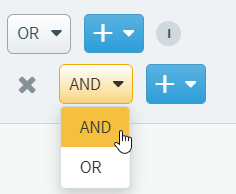
Select New next to the top OR operator and choose New operator (AND/OR).
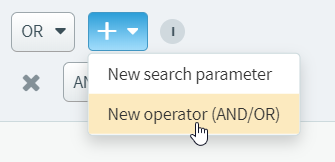
Set this operator to AND.
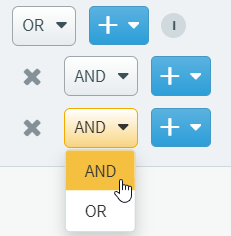
You now have two ‘AND’ rules underneath the ‘OR’ rule.
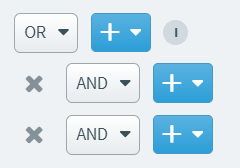
Select New next to the first AND operator and choose New parameter.
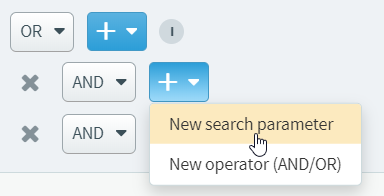
Do this three times to create three search criteria for the first AND rule.
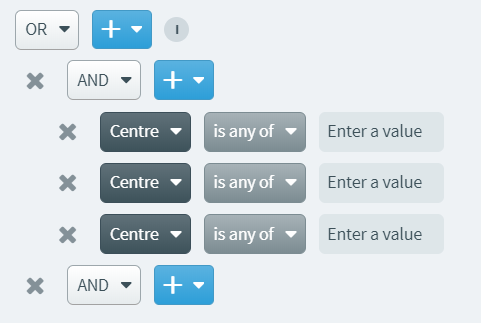
For the first criteria, select the Question Type parameter, is any of filter, and Multiple Choice value.
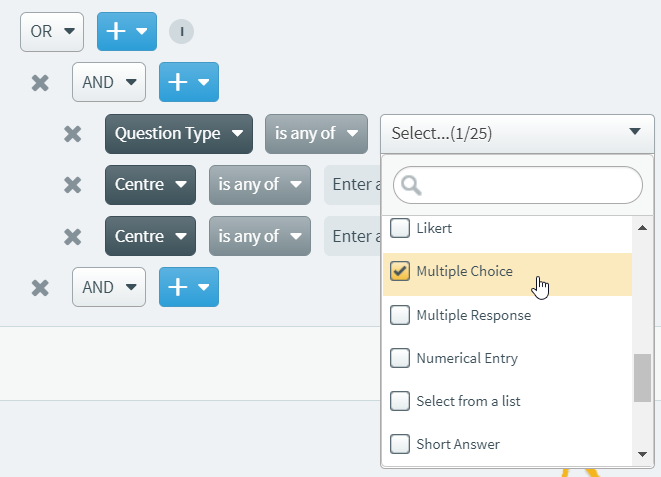
For the second criteria, select the Subject parameter, is any of filter, and relevant subject value.
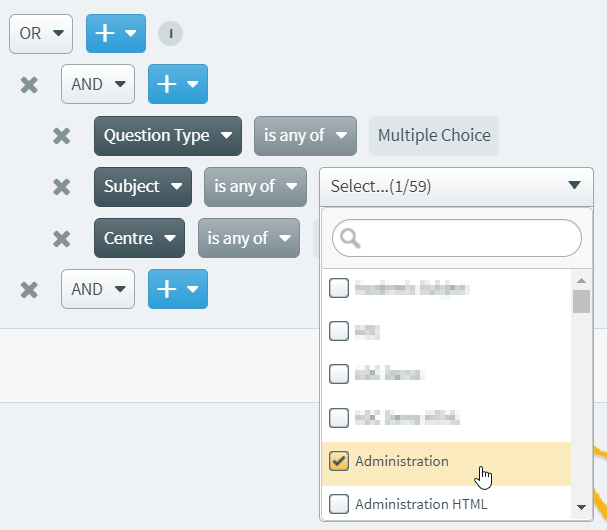
For the third criteria, select the Item Status parameter, equals filter, and Live value.
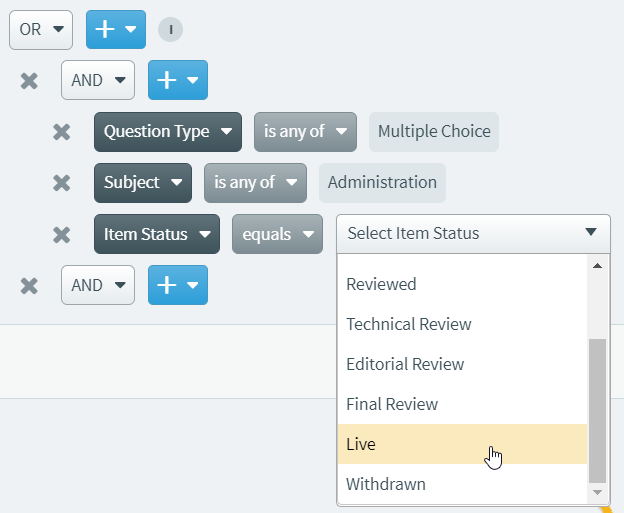
Select New next to the second AND operator and choose New parameter.
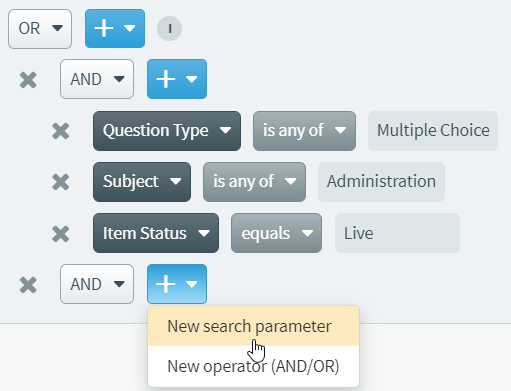
Do this three times to create three search criteria for the second AND rule.
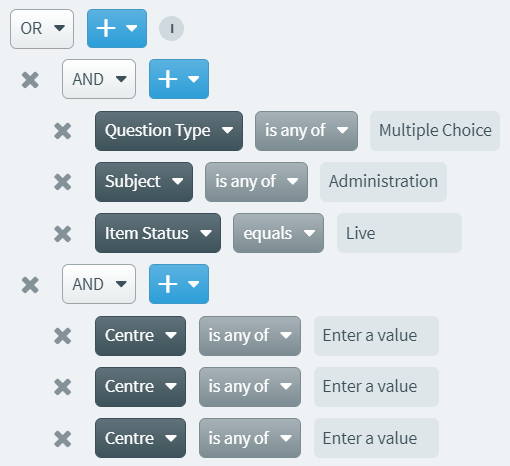
For the first criteria, select the Question Type parameter, is any of filter, and Multiple Response value.
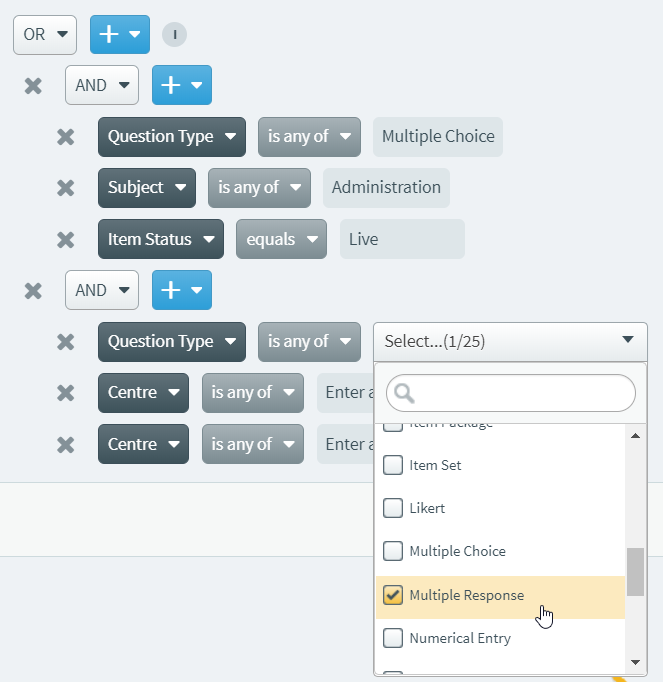
For the second criteria, select the Subject parameter, is any of filter, and relevant subject value.
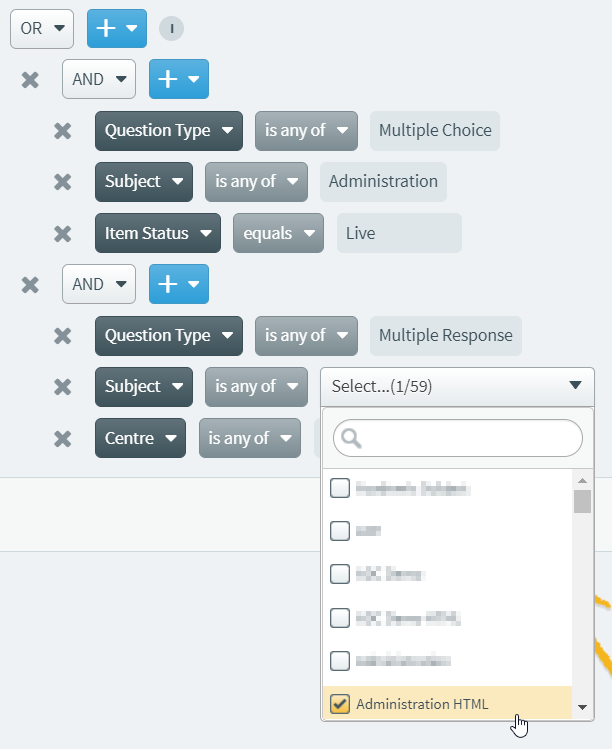
For the third criteria, select the Item Status parameter, equals filter, and Draft value.
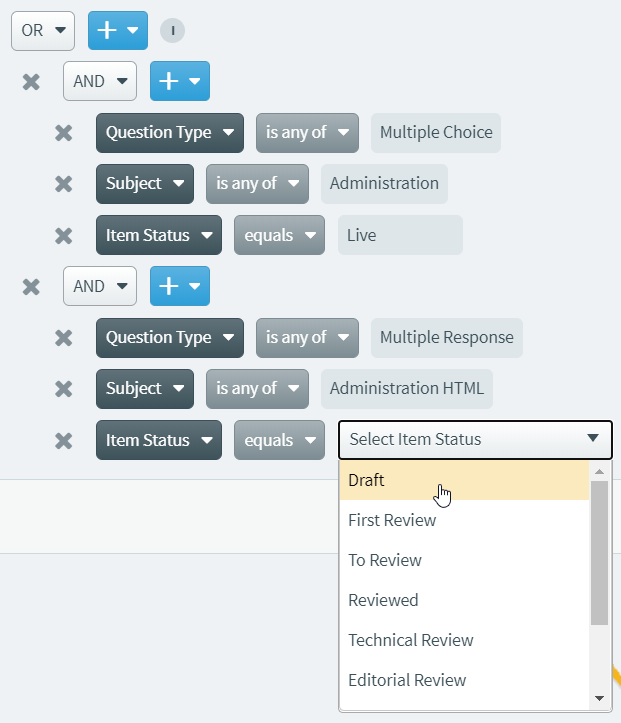
Available search parameters
There are 25 available search parameters in Item Search. Expand the following section for information on each search parameter.
| Search parameter | Description | Available filters | Accepted search value |
|---|---|---|---|
| Centre | Searches for items based on their parent centres. |
|
List option |
| Created At | Searches for items based on when they were created. |
|
Date |
| Created By |
Searches for items based on the user who created them.
NOTE: Only users with access to the same subjects and centres as you and users with one or more site-level Item Authoring permissions are returned. If you are a site administrator, all users are returned. For more information, read About roles and permissions.
|
|
List option |
| Enemy Items | Searches for items based on their established enemy relationships. |
|
List option |
| Item Owner |
Searches for items based on their item owners.
NOTE: Only users with access to the same subjects and centres as you and users with one or more site-level Item Authoring permissions are returned. If you are a site administrator, all users are returned. For more information, read About roles and permissions.
|
|
List option |
| Item Purpose | Searches for items based on their item purpose (Unspecified, Formative, Summative, or Sample Item). |
|
List option |
| Item Sets | Searches for items based on whether they are in an item set or not. |
|
List option |
| Item Status | Searches for items based on their workflow statuses. |
|
List option |
| Last Edited At | Searches for items based on when they were last edited. |
|
Date |
| Last Edited By |
Searches for items based on the user who lasted edited them.
NOTE: Only users with access to the same subjects and centres as you and users with one or more site-level Item Authoring permissions are returned. If you are a site administrator, all users are returned. For more information, read About roles and permissions.
|
|
List option |
| Mark | Searches for items based on their total mark. |
|
Integer |
| Marking Type | Searches for items based on their marking type (Computer (Auto) or Human). |
|
List option |
| Question Type | Searches for items based on their type. This include question items, basic pages, and survey items. |
|
List option |
| Shared |
Searches for items based on the subjects they are shared with or from. Select is to include the filter value. Select is not to exclude the filter value. |
|
List option |
| Subject | Searches for items based on their parent subject. |
|
List option |
| Tag Collections |
Searches for items based on their associated tag collections. For all searches, you must select a parent subject, tag collection group, and tag group. For is equal to and is not equal to searches, you must select a tag value. Tag values are not required for is any of and is blank searches. Tag collections are optional for all searches with this parameter. |
|
List option |
| Tags |
Searches for items based on their associated tag groups and/or tag values. For all searches, you must select a parent subject and tag group. For is equal to and is not equal to searches, you must select a tag value. Tag values are not required for is any of and is blank searches. |
|
List option |
| All Text Search | Searches for items based on the content in the following text fields: answer options, citations, feedback text, ID, item comments, name, and question text. |
|
Free text |
| Answer Options | Searches for items based on answer option content. |
|
Free text |
| Citations | Searches for items based on citation content. |
|
Free text |
| Feedback Text | Searches for items based on feedback text content. |
|
Free text |
| ID |
Searches for items based on their unique identifiers. |
NOTE: If entering multiple unique identifiers, use the Enter or Tab keys to separate them.
TIP: You can copy and paste multiple unique identifiers into the search if they are on separate lines. Press Enter after pasting.
|
Free text |
| Item Comments | Searches for items based on comment content. |
|
Free text |
| Name | Searches for items based on their names. |
NOTE: If entering multiple names, use the Enter or Tab keys to separate them.
TIP: You can copy and paste multiple names into the search if they are on separate lines. Press Enter after pasting.
|
Free text |
| Question Text | Searches for items based on their question text content. |
|
Free text |
| Supporting Content | Searches for items based on their supporting content text content. |
|
Free text |
Saving a search
Search criteria can be saved and recalled to streamline your workflow. For information on how to use the saved search functionality, read Saving a search in Item Search.
Showing entire item sets
Items in item sets returned in your search results can be displayed either individually or collectively. Expand the following section for information on how to show entire item sets.
Select Show entire item set in results before you search for your items.

If one or more items in an item set match the applied search criteria, the entire item set is returned collectively even if any other items in the set do not match the search criteria.
All items in an item set can be displayed by selecting the item set’s expand icon. Items are displayed in the order they appear in the item set, defined in Item Authoring, in a separate sub-table.
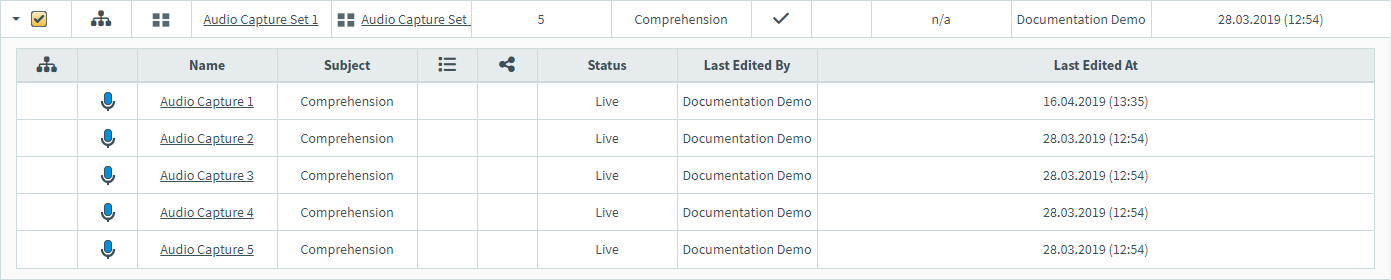
To collapse the item set, select the item set’s collapse icon.
3. Search for items
Select Search to find items that match your chosen search criteria.

4. View your search results
After your search is complete, the Item Search grid is populated with items matching the chosen search criteria.
For more information about the Item Search results grid, read About the Item Search results grid.
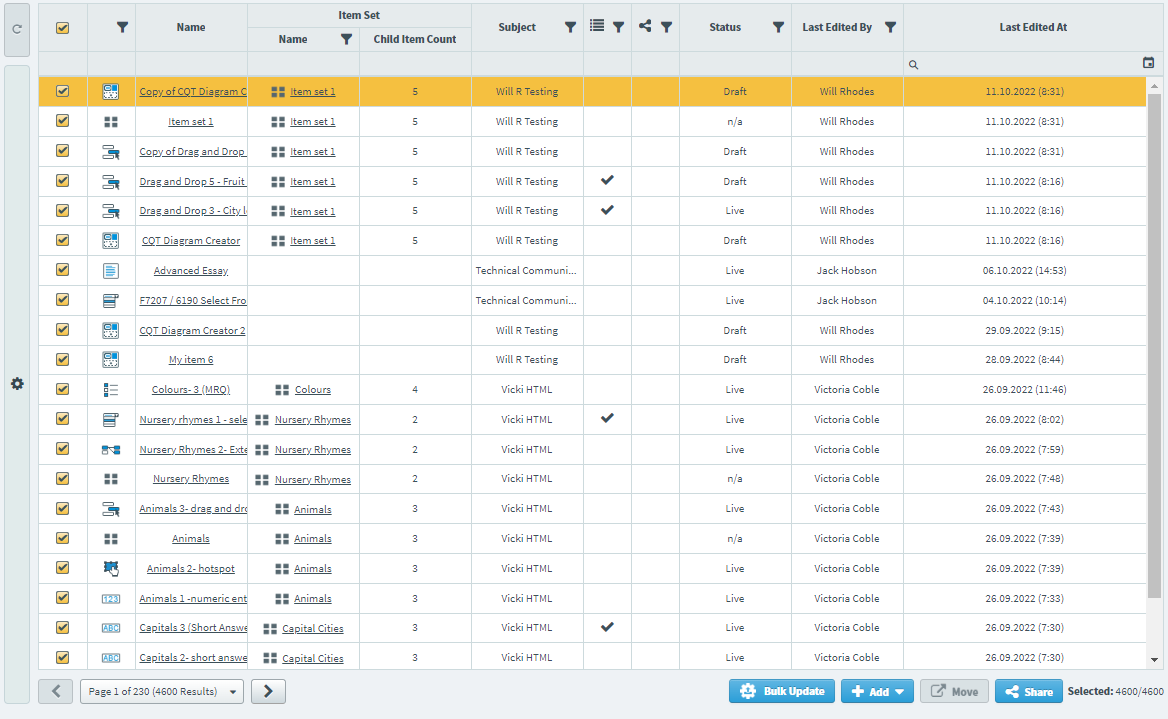
Further reading
Now you know how to search for items using Item Search, read the following articles to learn more:
