Creating an item list from the Item Lists screen
An item list contains a list of items across multiple subjects and can be used for LOFT/Adaptive tests and in tasks. In the Item Lists screen, you can create blank item lists or create item lists from a CSV.
This article explains how to create an item list from the Item Lists screen.
1. Go to the Item Lists screen
To view the Item Lists screen, go to Item Authoring > Item Lists.

2. Select Create Item List
Select Create Item List to create a new item list.

3. Fill out the Create Item List form
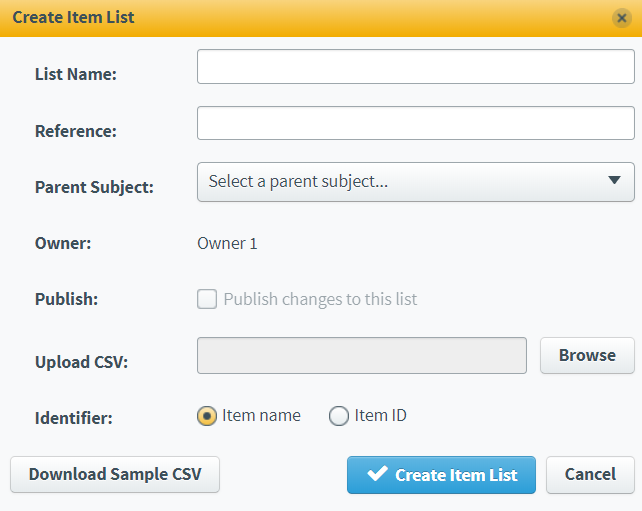
Fill out the Create Item List form with your new item list’s information. Refer to the following table for information about each field.
| Setting | Description |
|---|---|
| List Name* | The name of the item list. |
| Reference | An alphanumeric reference code used to identify your item list. |
| Parent Subject* | The parent subject associated with the item list. |
| Owner | The owner of the item list. |
| Publish | Allows the item list to be published to external systems.
NOTE: The Publish checkbox is only available if it has been enabled in Site Settings. For more information, read About Site Settings options.
|
Creating your import spreadsheet
In the Create Item List dialog, you can create and upload a spreadsheet containing the items you want to add to your item list.
Choose your item identifier
Choose an identifier in the Create Item List dialog. The selected identifier is used to locate your items in Item Authoring.
Select Item name to search for your items by name. Select Item ID to search for your items by their unique ID code.
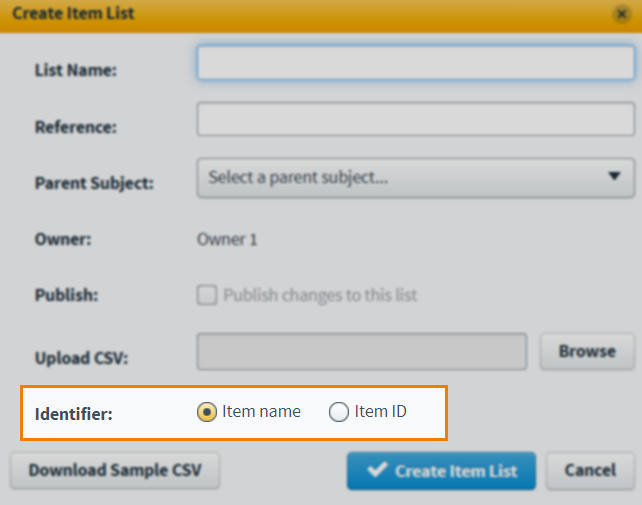
Download sample spreadsheet
Select Download Sample CSV in the Create Item List dialog to download a template spreadsheet.

If you have chosen Item name as your item identifier, enter the item’s name in the Item name column.
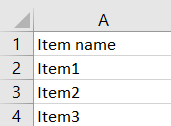
If you have chosen Item ID as your item identifier, enter the item’s unique ID (with or without the prefixed subject identifier) in the Item ID column.
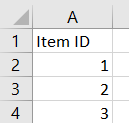
Upload spreadsheet to Surpass
Select Browse in the Create Item List dialog to open your device’s file explorer. Choose the spreadsheet to upload it to Surpass.

When the spreadsheet has uploaded, its filename appears in the Upload CSV field.
4. Create item list
Select Create Item List to create your new item list.

If you have uploaded a spreadsheet, select View Report when the import is complete to view a report on what items were imported and details on any issues if the import could not be performed.
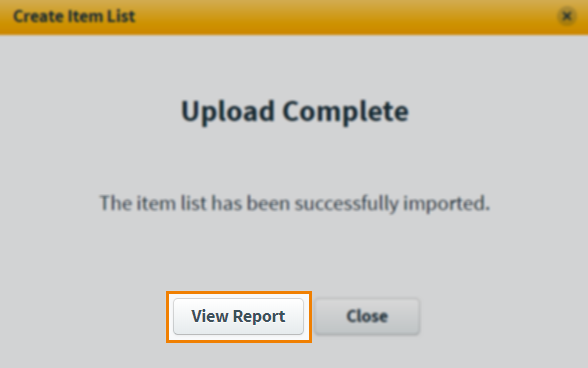
Your new item list appears in the Item Lists screen. For more information about editing your item list, read Managing an item list.
Further reading
To learn more about working in Item Lists, read the following articles:
