About Surpass test delivery options
As well as traditional paper production, Surpass supports test delivery on multiple digital platforms. Whether a test is being taken within a web browser or on an offline machine running SecureClient in lockdown mode, you can be assured that candidates will always receive the best and most reliable text experience possible.
The article explains the differences between the available test delivery options in Surpass.
About the Surpass test driver
The Surpass test driver is the default delivery engine for Surpass tests taken on a desktop, laptop, or tablet computer, built on HTML5. Tests taken in both web browsers and our SecureClient application use the Surpass test driver as the means of delivery. It frequently receives updates and unique new features.
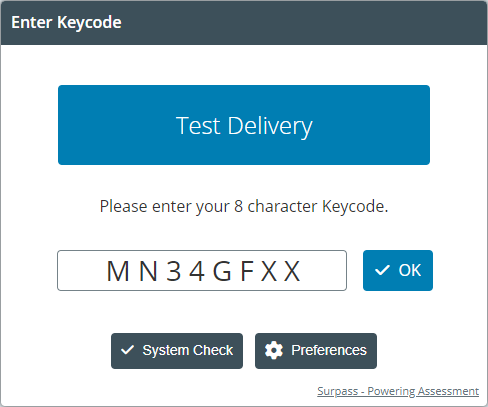
For information on how to access the Surpass test driver, read Opening the Surpass test driver, or refer to the Test Delivery section of the Surpass Platform documentation for more information on each delivery method detailed below, including the candidate’s experience using the test driver.
Delivering tests in a web browser
The Surpass test driver can be used to deliver tests in a web browser of your choice. There are two types of web delivery tests: standard browser delivery and online-only secure browser delivery.
Standard browser delivery
Standard browser delivery is designed for low-stakes assessments and can be launched from the Standard browser delivery section of the Launch Test screen.
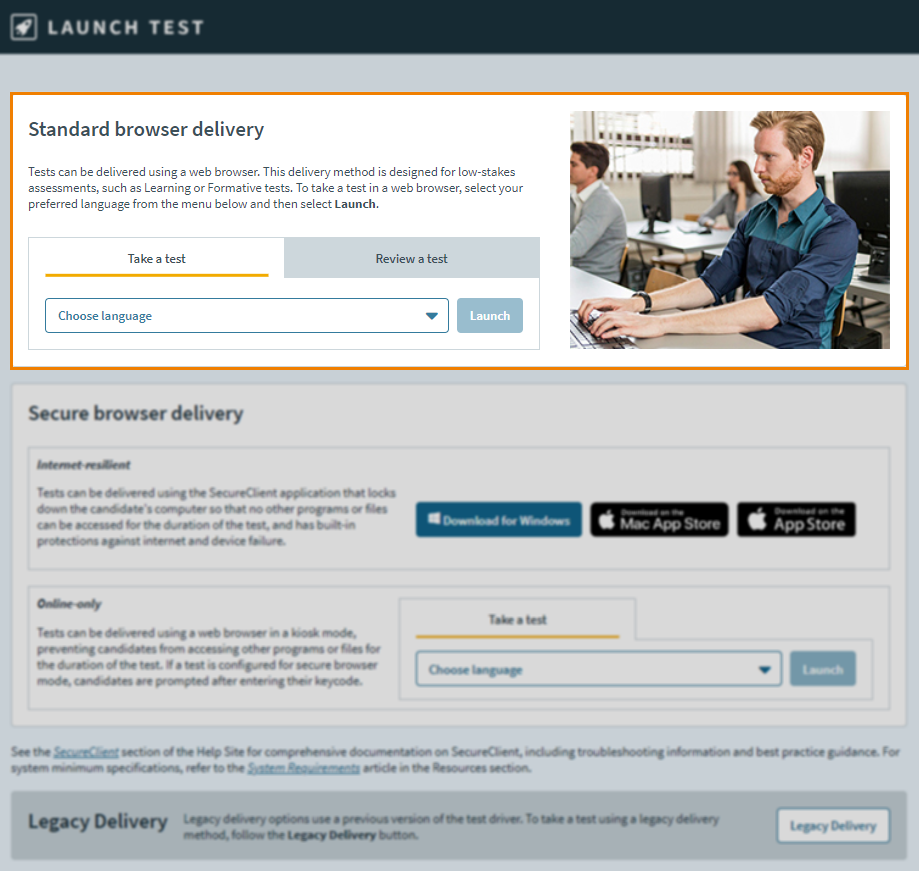
For more information about standard web delivery for Surpass tests, read About standard browser delivery.
Candidate review sessions, which allow candidates to re-enter their tests to review the items and their responses, can also be delivered from here. Read About the Candidate Review screen for more information.
Online-only secure browser delivery
Online-only browser delivery is designed for higher stakes assessments than standard browser delivery. Tests are delivered in a web browser in a kiosk mode, and are launched from the Secure browser delivery > Online-only section of the Launch Test screen.
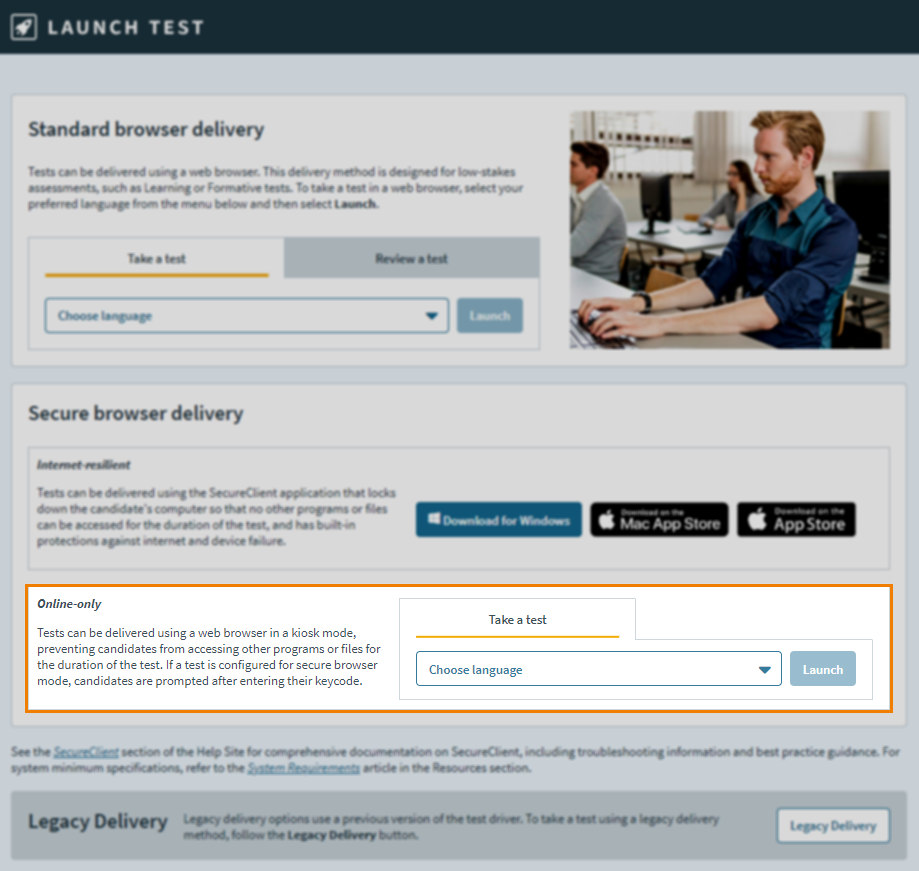
For more information about online-only browser delivery for Surpass tests, read About secure browser delivery.
Delivering tests in SecureClient
SecureClient is a standalone desktop delivery app with offline test support and built-in protections against internet and device failure. It features lockdown capabilities that prevent candidates from leaving the test session. SecureClient also features several unique functions, like the high fidelity image viewer.
SecureClient can be installed from the Secure browser delivery > Internet-resilient section of the Launch Test screen.
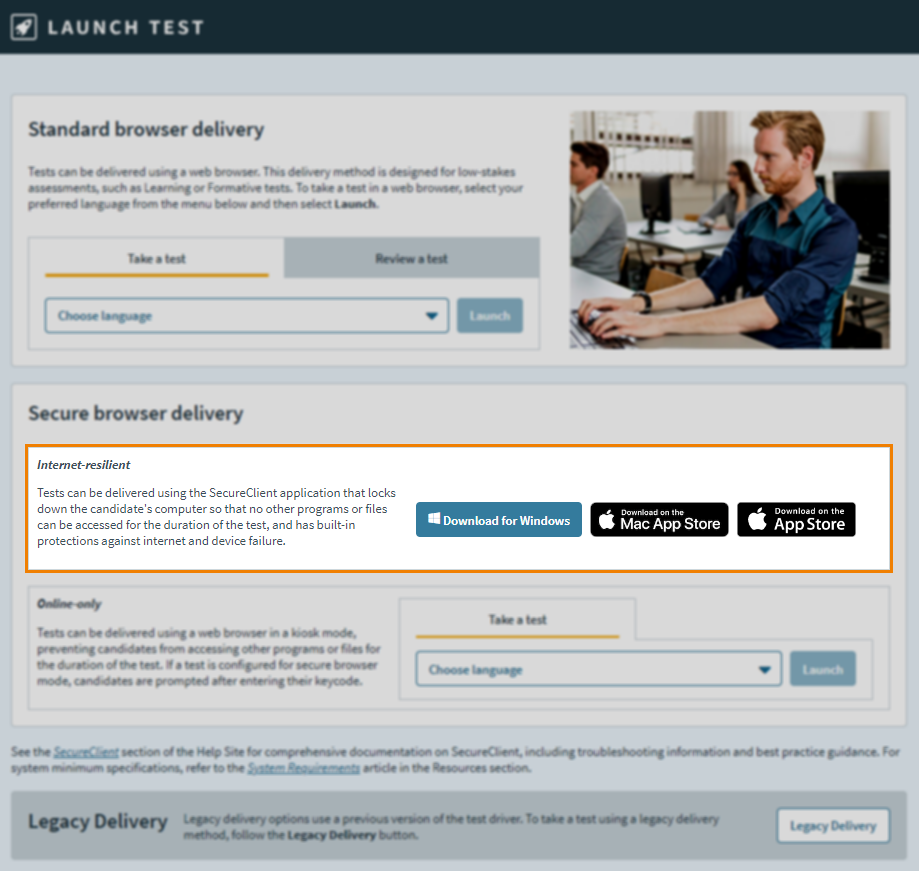
For more information about SecureClient, including installation instructions, read the SecureClient documentation.
Delivering tests using BYOD SecureClient
Bring Your Own Device (BYOD) refers to when candidates are allowed to take tests at a test centre on their personal machines rather than devices provided by the awarding organisation or test centre. Candidates can download SecureClient on their devices, but there is also a modified BYOD version of SecureClient, which contains some additional functionality:
- Additional security measures – a virtual desktop overrides the candidate’s desktop to mitigate any open applications. Screen recording software is blocked. BYOD SecureClient auto-closes if suspicious activity is detected.
- Candidate resume code – candidates must enter a code provided by the invigilator to re-enter a test closed before being submitted. For more information, read ‘Actions on the Invigilate screen’ in About the Invigilate screen.
- Device information included in candidate logging – candidate logging is automatically enabled for BYOD SecureClient. Read ‘Test Delivery Options’ in About Test Settings for more information on candidate logging.
- Simulated Word and Excel editors for Managed File Attach questions – Word and Excel editors auto-save every 30 seconds. Read ‘Setting up Managed mode’ in Creating a File Attach question for more information on Managed File Attach questions.
To learn how to configure a test for BYOD SecureClient, read ‘Setting up BYOD mode’ in Configuring a test for SecureClient.
Delivering tests using the legacy test driver
Tests delivered in web browsers can also use the legacy test driver if opened in the Surpass Viewer. For more information, read Installing the Surpass Viewer.
Legacy test delivery options can be access from the Legacy Delivery section of the Launch Test screen.
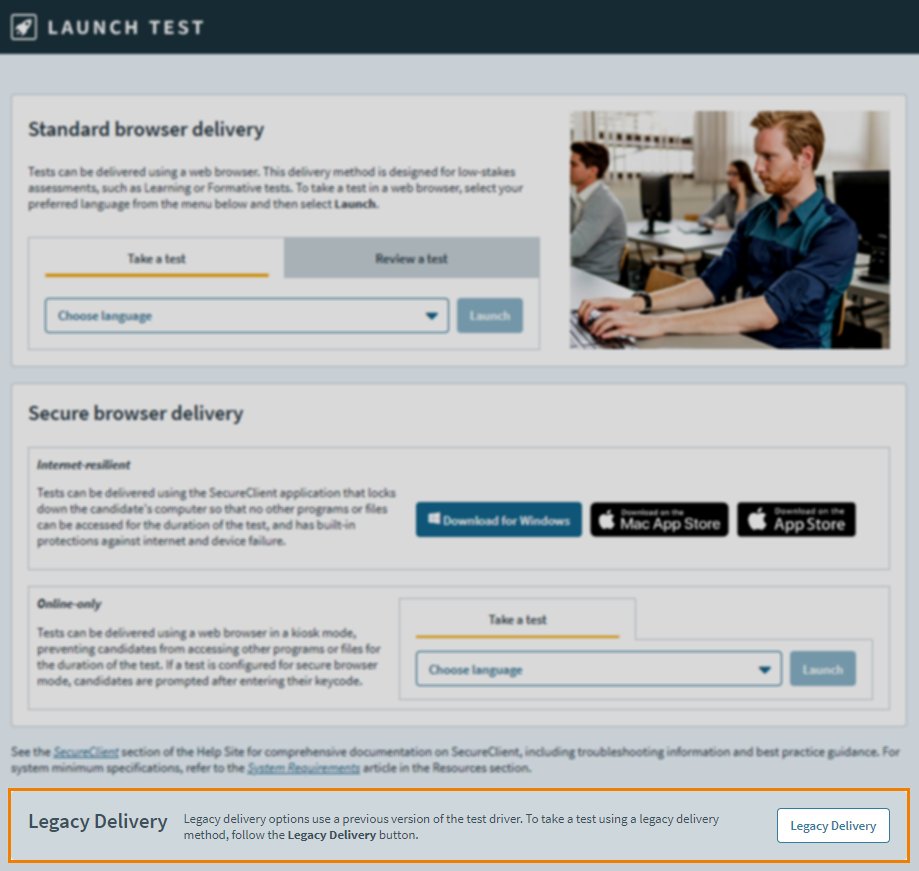
SecureClient contains the Adobe Flash Player plugin, so this does not need to be installed on candidates' devices in order for legacy tests to be delivered securely. SecureClient automatically detects which test driver it should launch for the test based on the test configuration.
Delivering tests on paper
As well as digital, on-screen tests, Surpass can be used to generate traditional paper tests that can be printed out and distributed to candidates either in person or by post. Paper test analogues can also be created for on-screen tests if candidates prefer to take their tests on paper rather than a computer.
For more information, read Creating a Paper and Onscreen test in the Test Wizard and Downloading printable tests in the Test Wizard.
Further reading
To learn more about Surpass, read the following articles:
