Comparing item versions
Version Compare allows you to see two versions of an item in a side-by-side view. You can toggle between different item versions with differences between them highlighted for easy comparison.
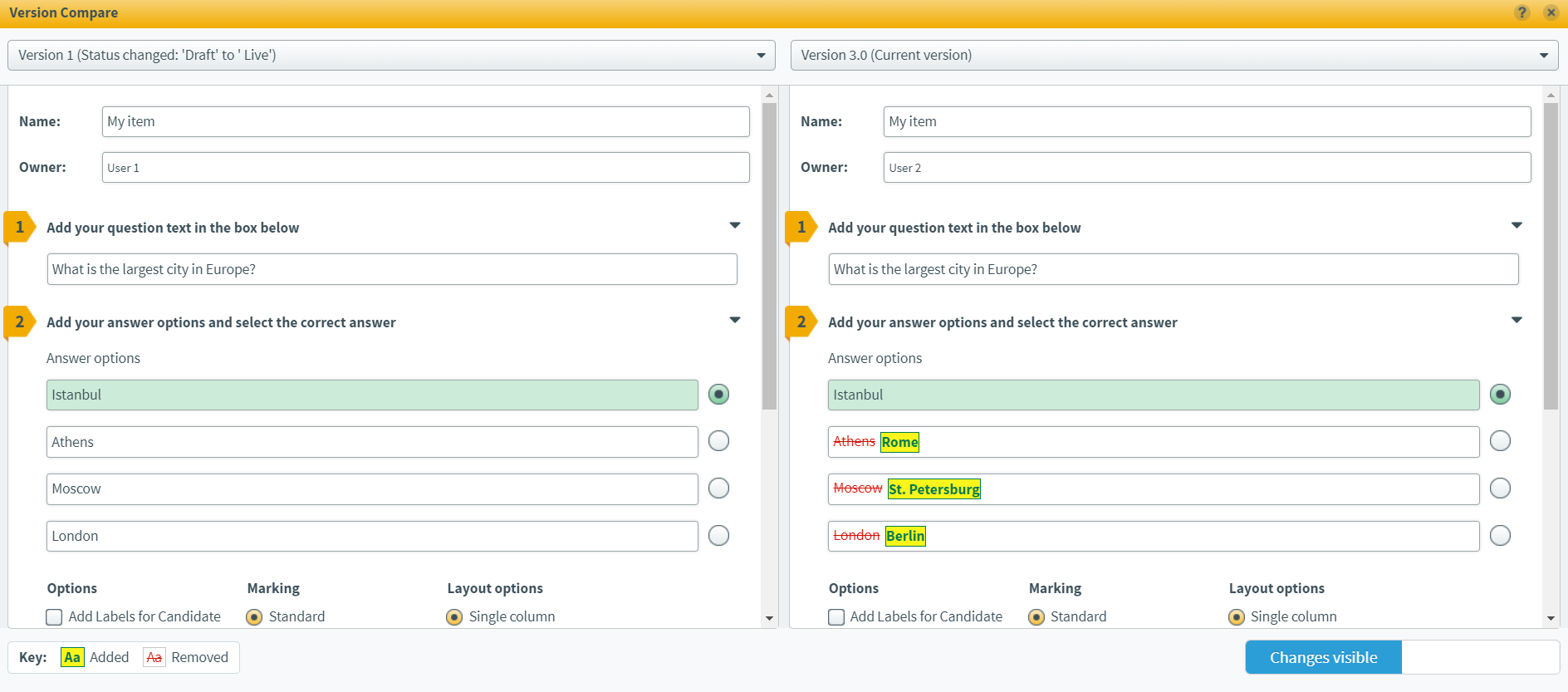
This article explains how to use Version Compare to review changes made between different item versions.
In this article
1. Go to your item’s Edit screen
Select an item in your subject to open it and go to the Edit screen.

2. Open Version Compare
To compare item versions, select Version Compare .

Version Compare is available for the following item types:
- Multiple Choice
- Multiple Response
- Either/Or
- Essay (Standard mode only)
- Short Answer
- Information Page
- Item Sets
3. Choose item versions
Items can have major versions (whole integers like 1, 2, and 3) and minor versions (non-integer decimals like 1.1, 1.2, and 1.3).
A new major item version is created every time there are saved changes to the item owner or workflow status. Any changes made to live items create a new major version.
Use the Version menus to select the item versions you want to compare.

4. Show or hide changes
Use the Changes visible / Changes hidden toggle to control the visibility of changes between item versions.

The Key defines how changes are presented in the Version Compare interface.
| Icon | Type | Description |
|---|---|---|
| Added | Indicates that the content was added in the selected item version. | |
| Removed | Indicates that the content was removed in the selected item version. |
Changes visible in items
The following changes are visible in items:
- Answer option content, including correct options and layout changes.
- Candidate feedback
- Citations
- Enemy items
- Language (if item language variants are enabled)
- Media
- Question stem content, including text formatting, images, and HTML tables.
- Rationale
- Tags
Changes visible in item sets
The following changes are visible in item sets:
- Enemy item sets
- Item set properties
- Name
- Owner
- Shared information
- Tags
Further reading
To learn more about setting up items, read the following articles:
