Re-assigning user associations in the Mark (Standard) screen
In Mark (Standard), you can re-assign the marker and/or moderator for a script that were assigned to the test during scheduling.
If marker/moderator associations were set up to be required in Test Creation, you cannot select No Marker or No Moderator. For more information on assigning user associations, read Assigning users to mark tests.
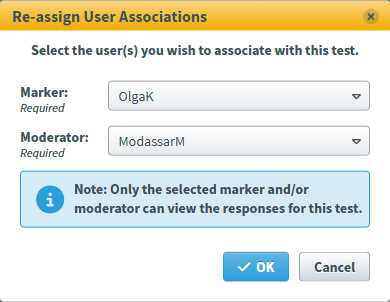
This article explains how to re-assign user associations for a script in the Mark (Standard) screen.
In this article
1. Go to the Mark (Standard) screen
To re-assign user associations for a script, navigate to Mark screen in Test Administration.

Select Standard from the Standard / Legacy toggle to view the Mark (Standard) screen.
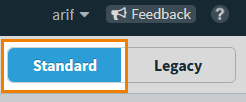
2. Choose a script
Select the relevant script in the Mark grid.
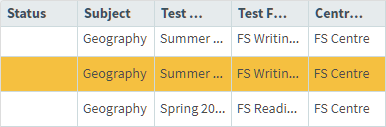
Select Re-assign User Associations to open the Re-assign User Associations dialog

3. Assign users
Choose a marker and moderator from the corresponding drop-down menus.
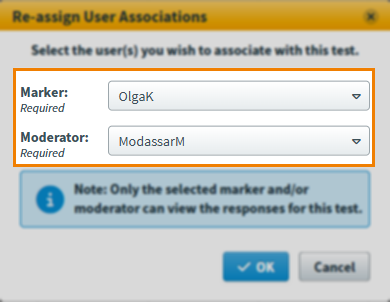
You can see the username of the assigned users in the Mark and Moderate screens.

If the test only contains computer-marked items and does not have the Requires Moderation to release results setting enabled in the Edit Test Form dialog, the test automatically moves to the Results screen. This is true even if a marker and moderator have been assigned and marked as Required.
Further reading
- About the Mark (Standard) screen
- Marking a script in the Mark (Standard) screen
- Adding additional files to File Attach items in the Mark (Standard) screen
- Escalating a script in the Mark (Standard) screen
- Exporting scripts from the Mark (Standard) screen
- Changing associated centre of a computer-based project in the Mark (Standard) screen
- About the Paper Mark screen
