Reviewing a test in the Test Wizard
In the Test Wizard you can review your test settings and preview your items in the Review screen.
This article will explain the settings that are available to view in the Review screen, how to preview your items, how to create a web link for sharing your test, and how to save and finishing creating your test/test form.
1. Viewing the test summary
You can see a summary of your test in the Test Summary panel.
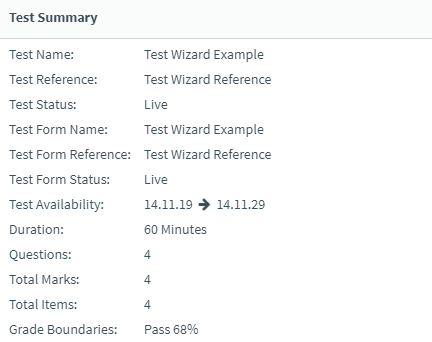
The following table displays the available details in the Test Summary panel:
| Detail | Description |
|---|---|
| Test Name | The test’s name. |
| Test Reference | The test’s reference. |
| Test Status | The test’s unique alphanumeric reference code. |
| Test Form Name | The test form’s name. |
| Test Form Reference | The test form’s unique alphanumeric reference code. |
| Test Form Status | The test form’s status. |
| Test Availability | The period of time in which the test is available for scheduling. |
| Duration | The test’s duration in minutes. |
| Questions | The total number of questions in the test. |
| Total Marks | The total number of marks available in the test. |
| Total Items | The total number of items in the test, including Introduction and Finish pages. |
| Grade Boundaries | The test’s grade boundaries. |
2. Previewing your items
Use the arrows ( ) to navigate between the items in your test.
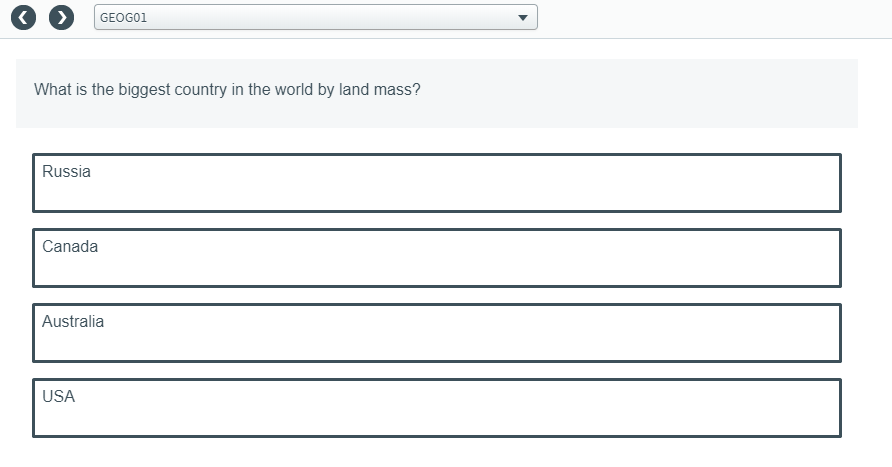
3. Saving your test/test form
Select Create Test to create your test.

Select Confirm to confirm you want to create your test.
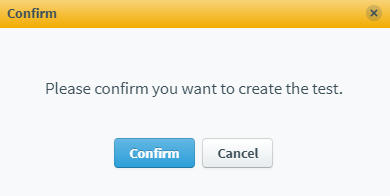
Select Close to return to the Subjects screen.
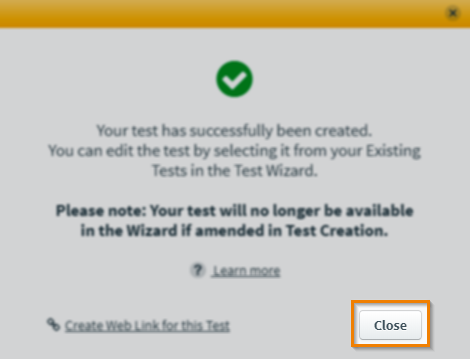
Creating a web link for your test
You can create a web link to share your test with different users. This lets other users perform quality review checks and interact with the test as the candidate would. To learn more about quality reviews, read About the Quality Review panel.
Select Create Web Link for this Test, located in the confirmation pop up which appears when you save your test, to generate a URL for your test. The results of tests accessed via web links are not saved and cannot be marked.

You can define the availability of the web link in the Web Link dialog. Select Create Web Link to send the web link to the email associated with your user account.
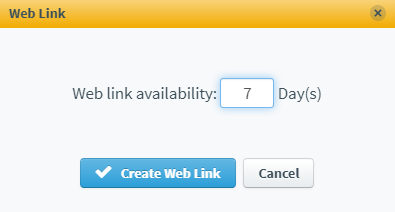
Further reading
Now that you know how to review your test in the Test Wizard, read the following articles to learn more:
