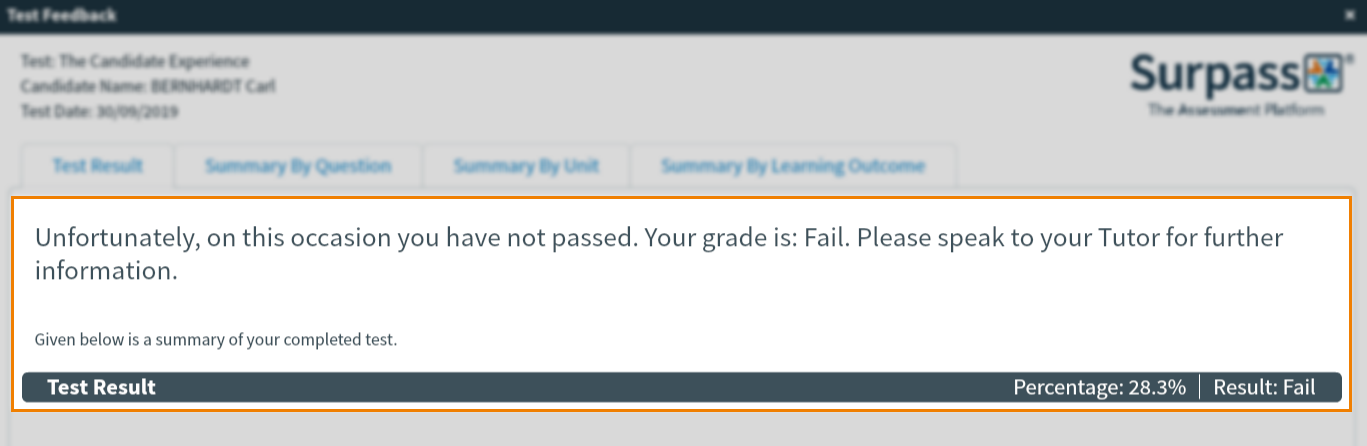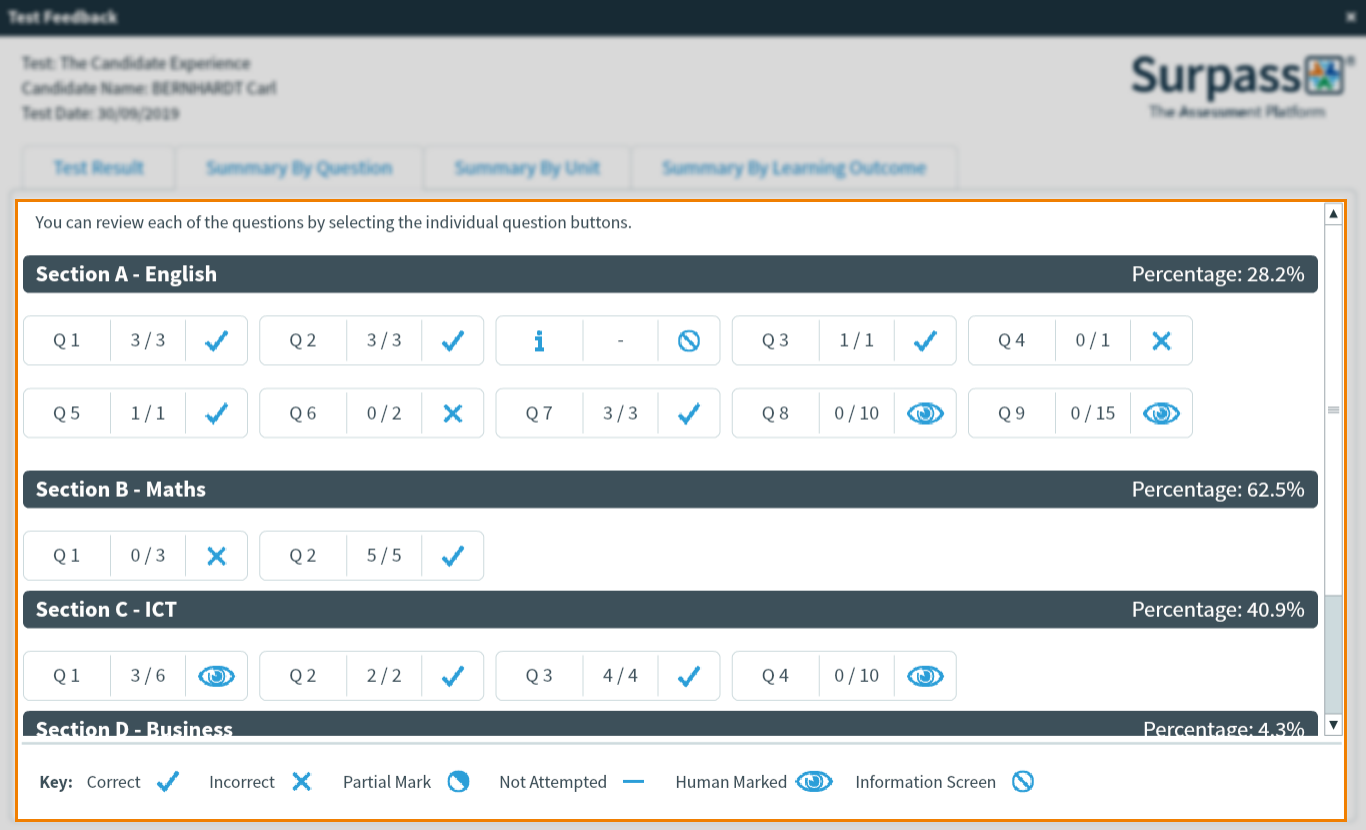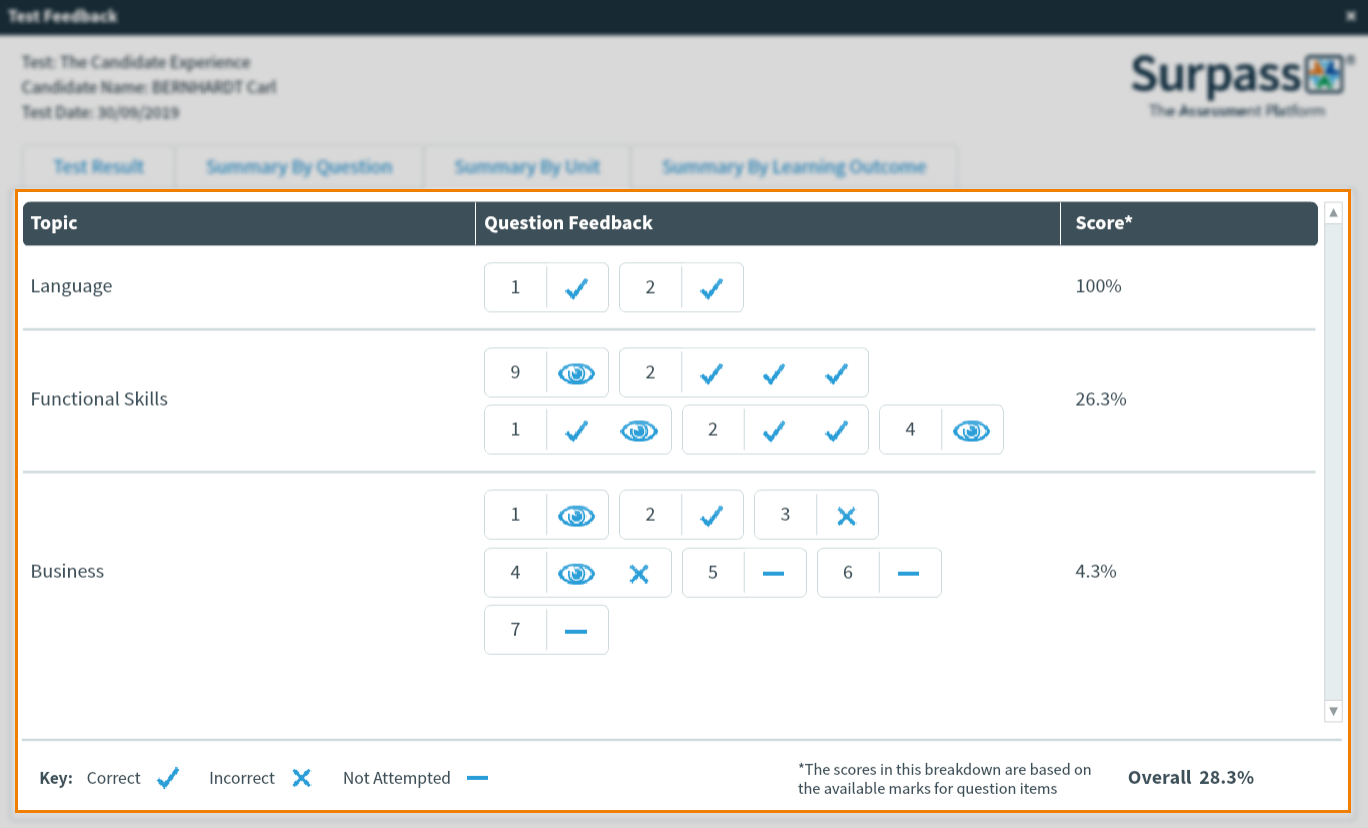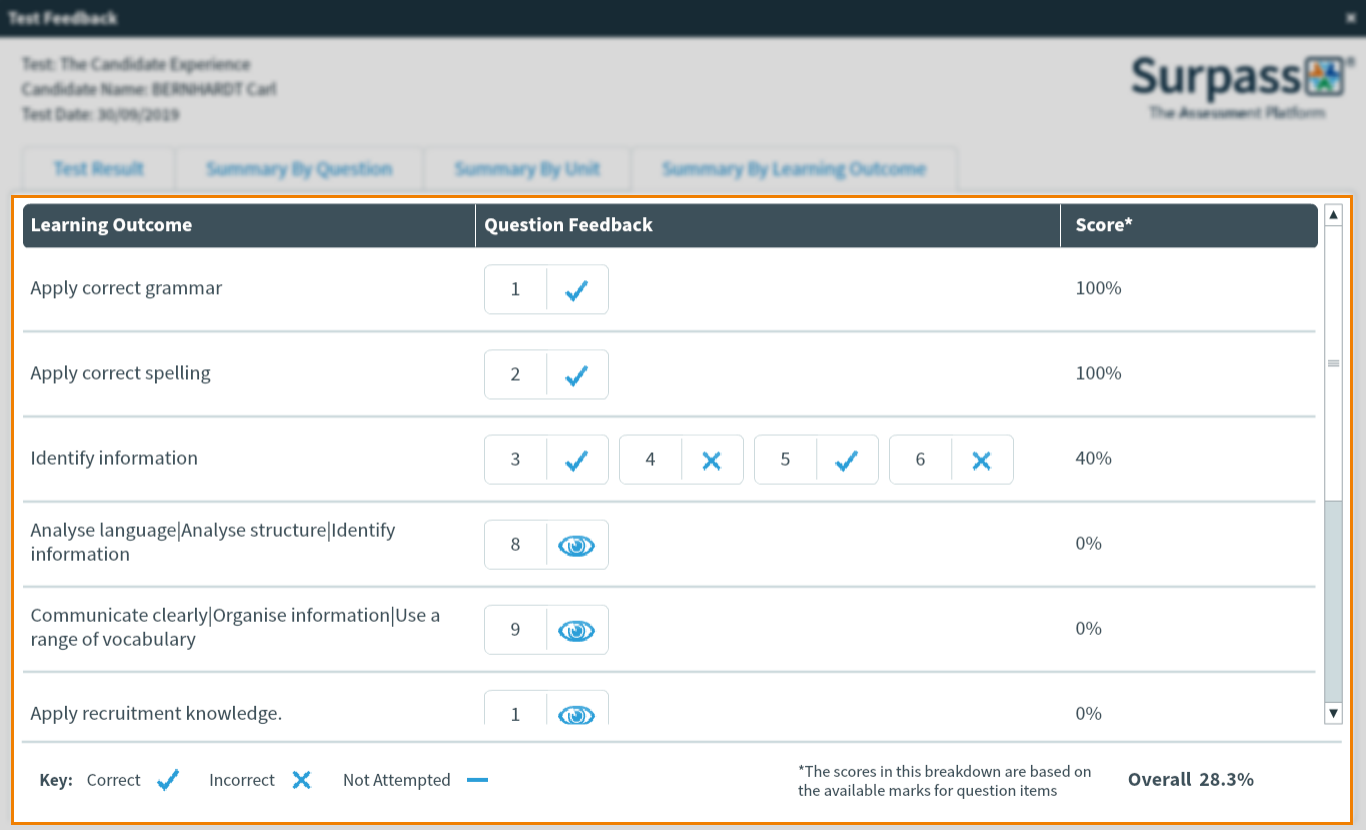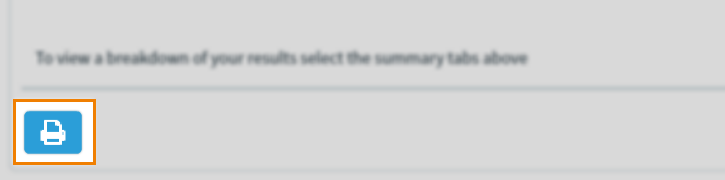Sitting a candidate review session
A candidate review session allows candidates to re-enter their tests to review the items and their responses. You can enter a candidate review session from the Launch Test screen in Surpass.
This article explains how to enter a candidate review session and how to use its features in the Surpass test driver. For more information on how to schedule a candidate review session, read Scheduling a candidate review session.
In This Article
- Navigating to a candidate review session
- Entering a candidate review session
- About results reports in a candidate review session
- Test Result
- Summary By Question
- Summary By Unit
- Summary By Learning Outcome
- Printing results reports
- Navigating a test in a candidate review session
- Actions in a candidate review session
- Further reading
Navigating to a candidate review session
You can navigate to a candidate review session from the Surpass home screen. Surpass automatically directs you to the home screen when you log in.
Select Deliver Test from the Surpass home screen to open the Launch Test screen.

On the Web Delivery options page of the Launch Test screen, select the Review a test tab. For more information on each delivery option, read About Surpass test delivery options.
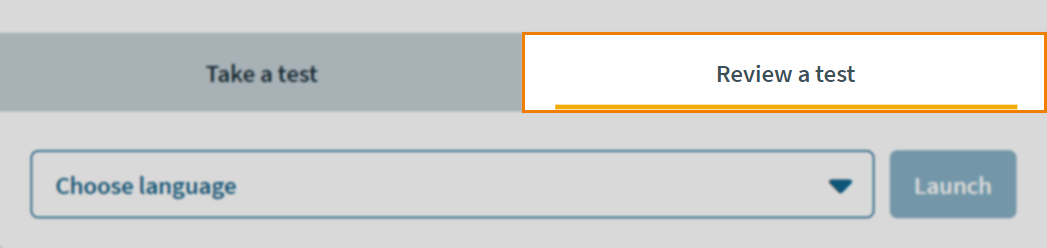
Choose the language of the Enter Keycode dialog from the Choose Language drop-down menu. For more information on how to open the Surpass test driver for other delivery options, read Opening the Surpass test driver.
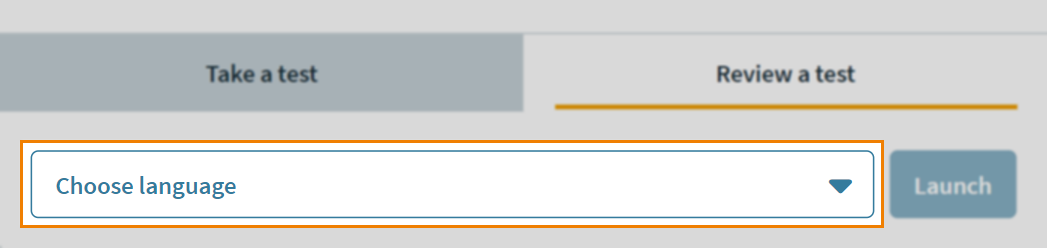
Select Launch to access a candidate review session.
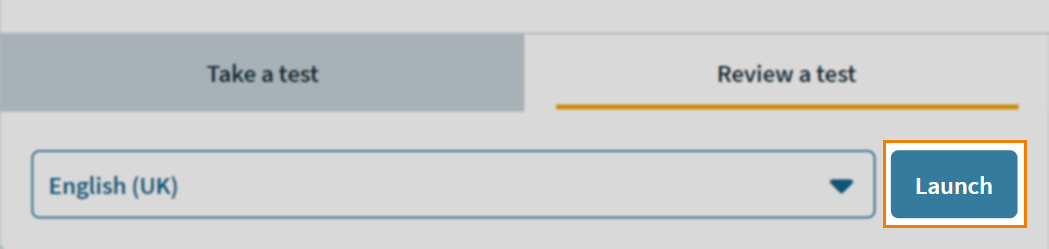
Entering a candidate review session
Enter your candidate review login credentials in the Keycode and Passcode fields, respectively. All candidates scheduled for the same candidate review session share a passcode.
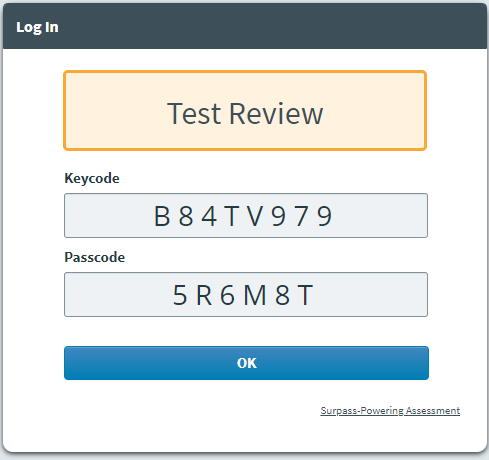
Select OK to enter the candidate review session.
About results reports in a candidate review session
The Test Feedback dialog displays the name of the test, the candidate’s name (if the Summary Feedback > Show Candidate Details test feedback setting is enabled for the test), and the date on which the test was taken.

You can view detailed results reports for an individual candidate in the Test Result, Summary By Question, Summary By Unit, and Summary By Learning Outcome tabs.

Test Result
The Test Result tab of the Test Feedback dialog displays the candidate’s overall result as a percentage.
Summary By Question
The Summary By Question tab of the Test Feedback dialog displays the candidate’s marks for each item in the test.
Summary By Unit
The Summary By Unit tab of the Test Feedback dialog displays how candidates scored on items with shared tag values.
Summary By Learning Outcome
The Summary By Learning Outcome tab of the Test Feedback dialog displays how candidates scored on items with shared tag values.
Printing results reports
You can print results reports in a candidate review session.
Navigating a test in a candidate review session
You can navigate a candidate’s test and view their responses in a candidate review session. Select an item in the Summary By Question, Summary By Unit, or Summary By Learning Outcome tab to view the item in delivery. For more information on how to navigate tests in the Surpass test driver, read Navigating a test in the test driver.
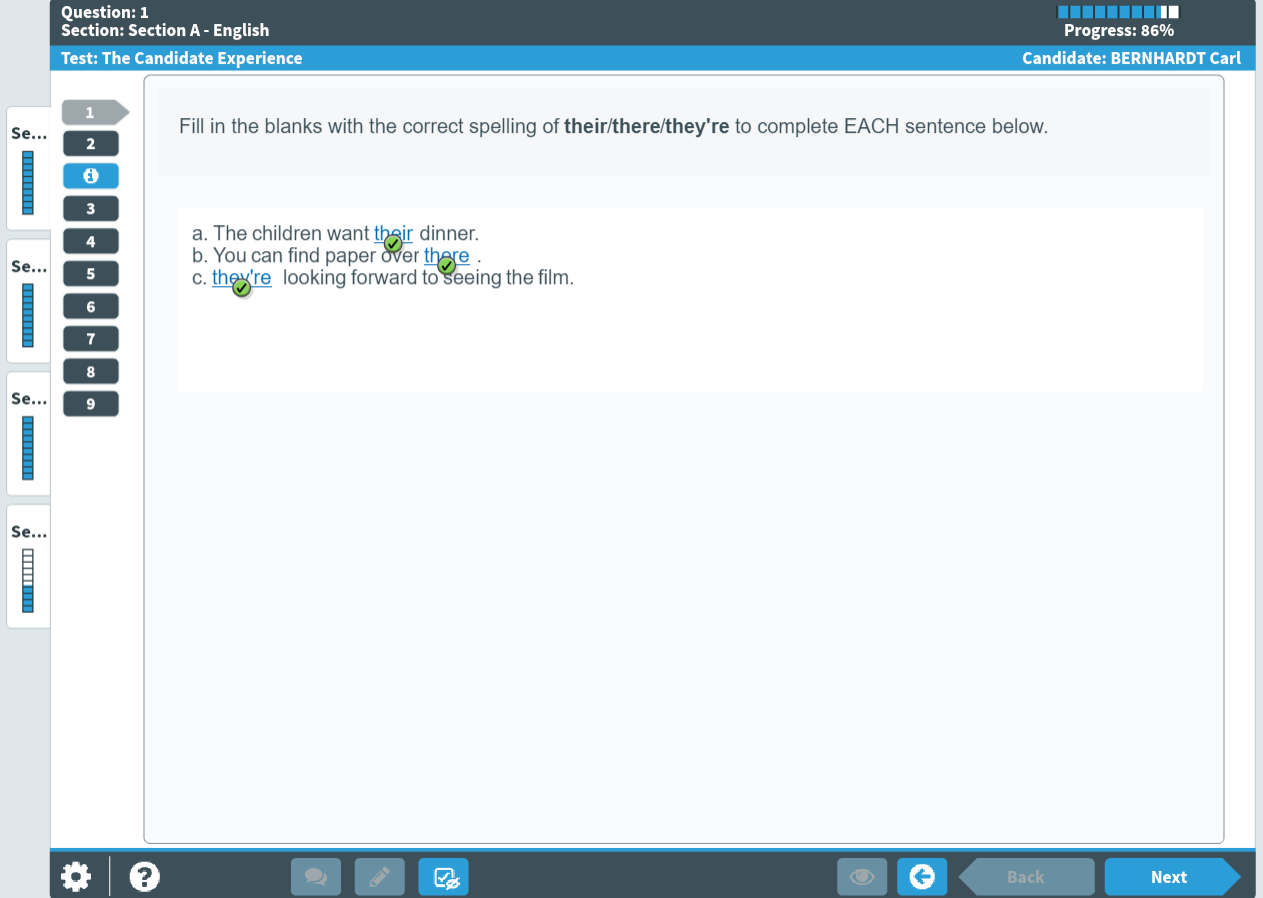
Actions in a candidate review session

There are many actions you can take in a candidate review session. Refer to the following table for more information.
| Icon | Setting | Description |
|---|---|---|
| Comments |
Displays comments left on items by markers.
NOTE: You enable marker comments when scheduling candidate review sessions for summative tests. For more information, read 'Enabling feedback options' in Scheduling a candidate review session.
|
|
| Annotations |
Displays annotations left on items by markers.
NOTE: You enable annotations when scheduling candidate review sessions for summative tests. For more information, read 'Enabling feedback options' in Scheduling a candidate review session.
|
|
| Show/Hide Correct Answer |
Displays or hides the correct answer.
NOTE: This setting is only available in legacy candidate review sessions.
|
|
| View Feedback |
Displays Correct/Incorrect/General feedback summary feedback left on items by item authors.
NOTE: You enable Show 'View Feedback' button when scheduling candidate review sessions for summative tests, if the Summary Feedback > Show View Feedback Button test feedback setting is enabled for the test. For more information, read 'Enabling feedback options' in Scheduling a candidate review session.
|
Select Back to return to the Test Feedback dialog.

Further reading
Now you know how to navigate a candidate review session, read the following articles to learn more: