Cloning test forms
You can create exact duplicates of existing test forms by cloning them. You can use a cloned test form as a template, rather than creating a completely new test form.
This article explains how to clone test forms.
1. Go to the Test Forms screen
To view the Test Forms screen, go to Test Creation > Test Forms.

2. Select Edit Test Form
Choose the test form you want to clone in the grid, then select Edit Test Form.

Select Allow use as template in Test Form Details. Select OK to save the settings.
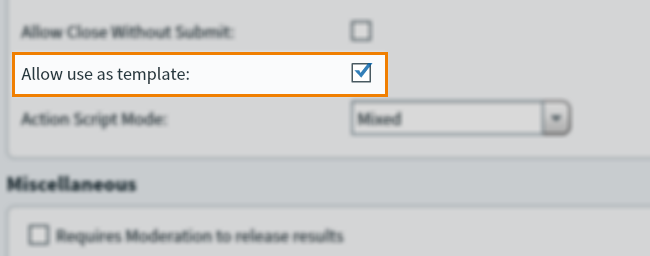
3. Select Create Test Form
Select Create Test Form in the Test Forms screen.

Choose Clone Existing Test Form in the Create Test Form dialog.
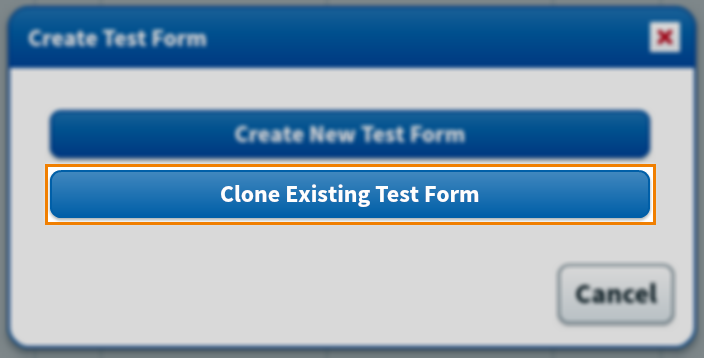
4. Define the source
The Source options allow you to choose the test form you want to clone. Choose the subject that contains the test form you want to clone in the Subject menu, then select the test that the test form is associated with in the Test menu. Choose the test form you want to clone in the Available Test Form menu.
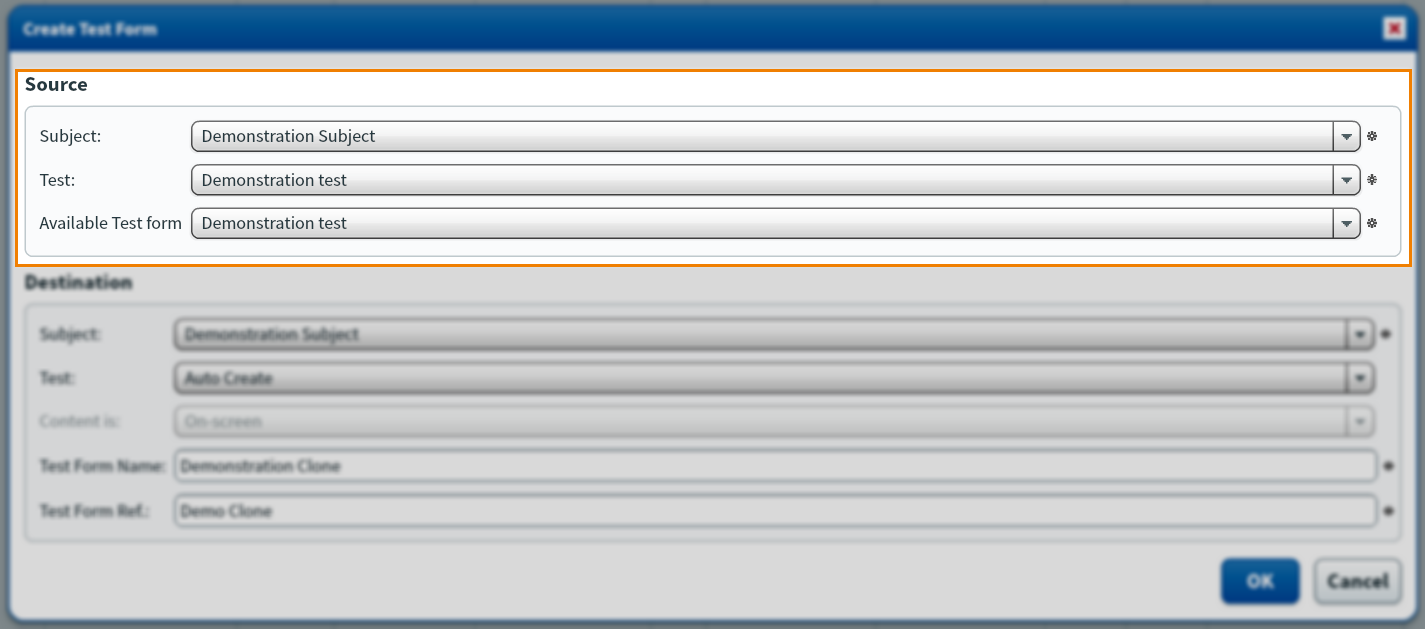
5. Define the destination
The Destination options allow you to choose where you want to save your cloned test form.
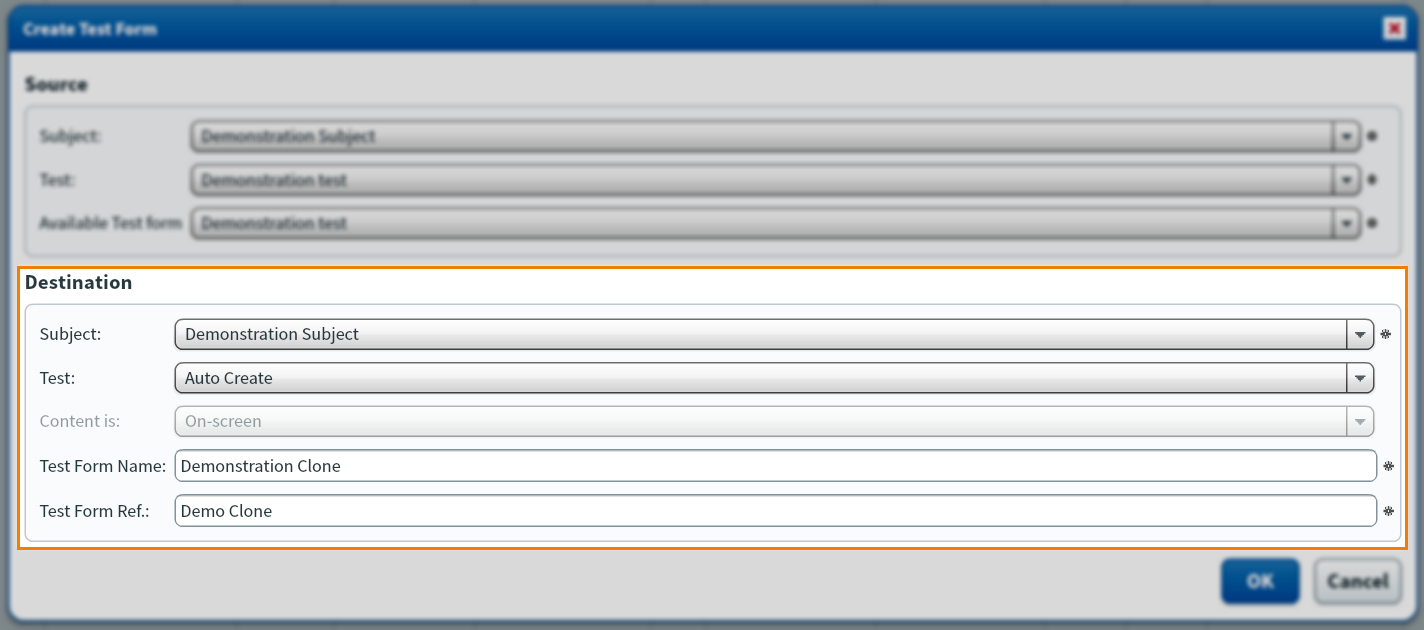
|
Setting |
Description |
|---|---|
|
Subject |
Choose the subject where you want to save your cloned test form. This can be different from the source subject, but you need the relevant permissions to save in the subject. |
|
Test |
Choose the test you want to save your cloned test form under, or select Auto Create to automatically create a test associated with the test form.
IMPORTANT: If your test form is for standard delivery, check that Deliver in HTML Delivery is selected in the Edit Test window for your chosen test, otherwise the test form content will not render. For more information on test settings, read About test form settings.
|
|
Content is |
This field defaults to the content type of the source test form and cannot be changed. Content type is either Paper or On-screen. |
|
Test Form Name |
Enter a name for your cloned test form. This is visible to both Surpass users and candidates. |
|
Test Form Ref |
Enter an alphanumeric reference code for your cloned test form. This is visible to Surpass users, but not candidates. This must be unique. |
6. Save the test form
Select OK to save the cloned test form and go to the Edit Test Form window, where you can edit the test form as necessary.
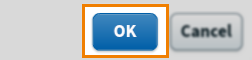
For more information about creating test forms, read Creating test forms.
Further reading
To learn more about test forms, read the following articles:
