Uploading a conversion profile
A conversion profile contains rules that are used to convert units in items. You can upload conversion profiles in the Unit Conversions screen.
This article explains how to upload a conversion profile, including how to populate your conversion spreadsheet.
1. Go to the Unit Conversions screen
To view the Unit Conversions screen, go to Item Authoring > Unit Conversions.
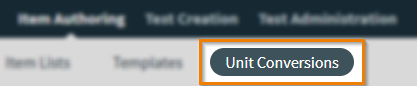
2. Select Upload Profile
Select Upload Profile to upload your conversion profile.
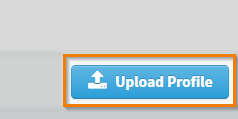
3. Choose your conversion profile
You can choose to upload a new conversion profile or replace an existing conversion profile.
Uploading a new conversion profile
You can upload a new conversion profile in the Upload Profile dialog.
To upload a new conversion profile, select Upload New Unit Conversion Profile.
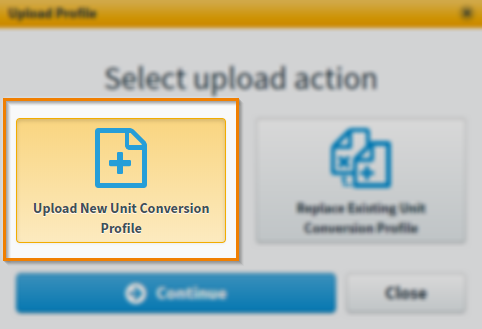
Select Continue .
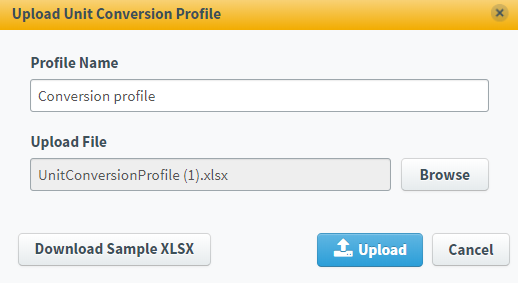
Fill in the following details in the Upload Unit Conversion Profile dialog.
| Setting | Description |
|---|---|
| Profile Name* | Displays the name of the conversion profile. |
| Upload file* | Displays the name of the file uploaded. |
Select Download Sample XLSX to download an XLSX file containing help and guidelines on how to populate each sheet in your conversion profile. For more information, go to ‘Populating your conversion spreadsheet’ later in this article.
Select Upload to upload your conversion profile.
Replacing an existing conversion profile
You can replace an existing conversion profile in the Upload Profile dialog.
To replace an existing conversion profile, select Replace Existing Unit Conversion Profile.
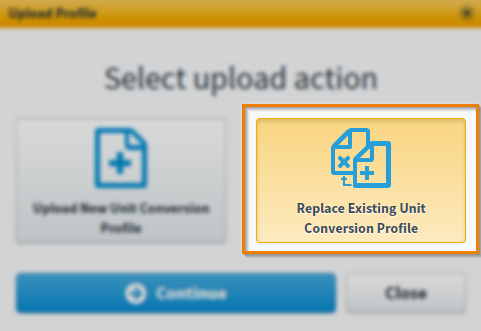
Select Continue .
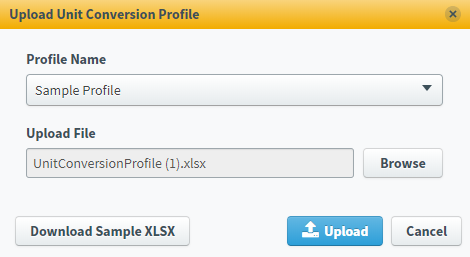
Fill in the following details in the Upload Unit Conversion Profile dialog.
| Setting | Description |
|---|---|
| Profile Name* | Displays the name of the conversion profile. You can choose a conversion profile from the list of existing conversion profiles. |
| Upload file* | Displays the name of the file uploaded. |
Select Download Sample XLSX to download an XLSX file containing help and guidelines on how to populate each sheet in your conversion profile. For more information, go to ‘Populating your conversion spreadsheet’ later in this article.
Select Upload to upload your conversion profile.
Populating your conversion spreadsheet
You must populate your conversion spreadsheet with the rules required to convert units in items.
You can also include Unit, Context One, and Context Two glossary terms in your conversion spreadsheet. When you perform a unit conversion, Surpass searches for any alternative glossary terms specified in your conversion spreadsheet. For example, Surpass might search for a variation in spelling (kg, k g, kilograms).
Fill in the following details in each sheet of the conversion spreadsheet. For more information, you can use the Help and Guidelines sheets.
Profile
| Column | Description |
|---|---|
| Rule Name* | Enter the name of the rule. |
| Context One* |
Enter the term the conversion will search for in the text of an item.
EXAMPLE: The conversion may search for the term ‘blood’.
|
| Context Two* |
Enter the additional term the conversion will search for in the text of an item to ensure accuracy.
EXAMPLE: The conversion searches for different variations of the context. This could be a variation in spelling (BLOOD, bld).
|
| Unit One* |
Enter the unit of measurement that is being converted.
EXAMPLE: You may be converting grams (g) to a different unit.
|
| Value One* | Enter the factor being used to convert Unit One to Unit Two. |
| Unit Two* | Enter the unit of measurement that is being converted. |
| Value Two* | Enter the factor being used to convert Unit Two to Unit One. |
| Nearest Decimal Place | Enter the conversion value rounded to the nearest decimal place.
NOTE: If this column is left blank, the conversion will round the value to two decimal places by default.
|
| Formulas Included | If Yes, the conversion will use formulas in the Value One and Value Two columns. If No, the conversion will use numeric values.
NOTE: If formulas are included in a conversion profile, the following operators and variables are supported: +, -, *, /, ^, x, y, z, a, b. You can also include nested parentheses and numbers with a decimal point.
|
Unit Glossary
| Column | Description |
|---|---|
| Unit |
Enter the unit of measurement you are converting to.
EXAMPLE: You might be converting grams (g) to kilograms (kg).
|
| Alternative |
Enter the different variations of the unit.
EXAMPLE: The conversion searches for alternative units specified in this column. This could be a variation in spelling (kg, K G, kilograms).
|
Context One Glossary
| Column | Description |
|---|---|
| Context One |
Enter the term the conversion searches for in the text of an item.
EXAMPLE: The conversion may search for ‘blood’.
|
| Alternative |
Enter the different variations of the context.
EXAMPLE: The conversion searches for different variations of the context. This could be a variation in spelling (BLOOD, bld).
|
Context Two Glossary
| Column | Description |
|---|---|
| Context Two |
Enter the term the conversion searches for in the text of an item. |
| Alternative |
The different variations of the context.
EXAMPLE: The conversion searches for alternative units specified in this column. This could be a variation in spelling (kg, K G, kilograms).
|
4. Complete uploading your conversion profile
When you have uploaded your conversion profile, you are notified if the upload was successful. Select View Report to download a report about your conversion profile. Select Close to return to the Unit Conversions screen.
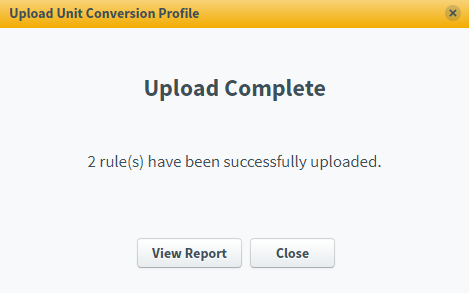
Further reading
To learn more about working in Unit Conversions, read the following articles to find out more:
