Generating results reports in the Results screen
In the Results screen, you can create reports containing data about candidates’ results. This includes generating a summary about individual candidates, printing results slips, and viewing breakdowns of tests.
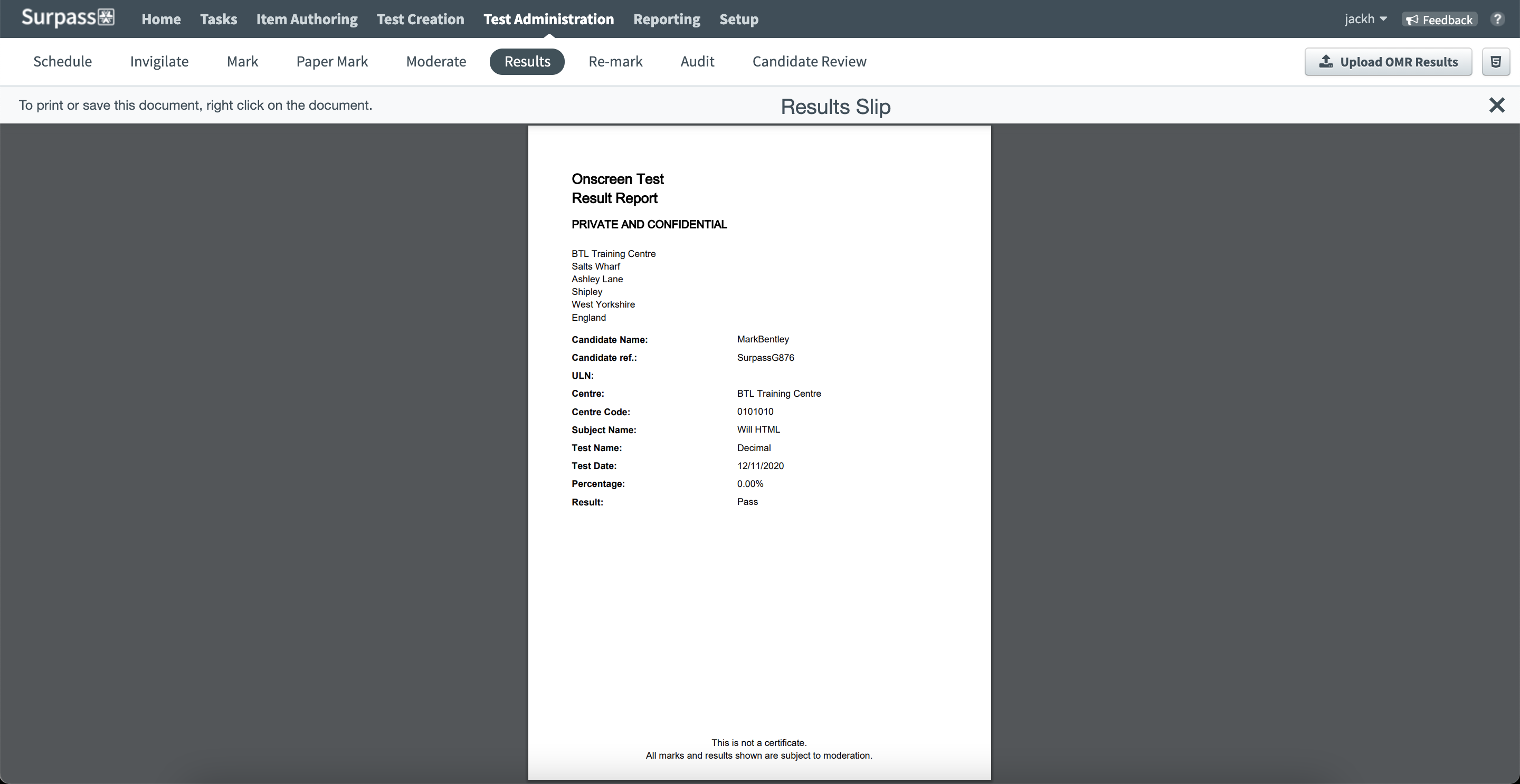
This article explains how to generate results reports from the Results screen.
1. Go to the Results screen
To generate results reports, navigate to the Results screen in Test Administration.

2. Select candidates
Select the relevant candidates in the Results grid. Use Shift to select multiple tests.
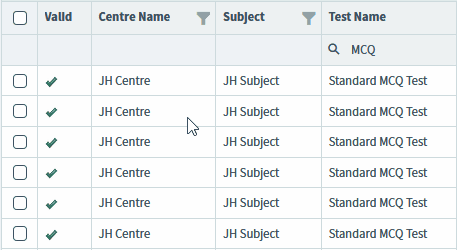
3. Generate results report
Select one of the following report types to generate a PDF containing data about the candidates’ results.
Candidate Report

Select Candidate Report to generate a results report for an individual candidate. This includes a results summary, results breakdown, and a results report.
Summary

Select Summary to generate an overview of the selected candidates, including their unique candidate reference numbers, the date on which they sat the test, and their result.
Candidate Breakdown

Select Candidate Breakdown to view how many items in each Learning Outcome were answered correctly by the candidate. You can view the candidate’s name, unique reference number, the date on which the test was sat, and the candidate’s result. For more information about Learning Outcome boundaries, read Setting up Learning Outcome boundaries.
Test Breakdown

Select Test Breakdown to view how many questions were answered correctly in each test.
Results Slip

Select Results Slip to create results slips for candidates. A results slip indicates whether candidates have passed or failed a test. You can also view details about the test, including the name of the subject that contains the test, the name and address of the centre that the test was sat at, and the candidate’s results as a percentage.
Further reading
Now you know how to generate results reports from the Results screen, read the following articles to learn more:
