Setting up Learning Outcome boundaries
If your test items have been set up with Learning Outcome tag values, you can define percentage marks you want candidates to meet for each Learning Outcome to pass the test.
You can define separate pass percentages for specific Learning Outcome tag values and create an overall pass percentage for all other Learning Outcome tag values.
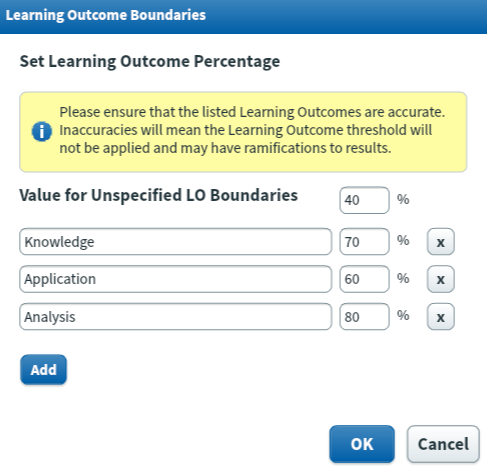
This article explains how to set up Learning Outcome boundaries on a test form.
In this article
1. Go to Test Form Details
Navigate to Test Creation > Test Forms and select the relevant test form in the grid.

Select Edit Test Form to open the Edit Test Form window.

In the Edit Test Form window, open the Test Form Details tab.

2. Enable Learning Outcome boundaries
Select Apply Learning Outcome (LO) Boundaries to enable Learning Outcomes boundaries.
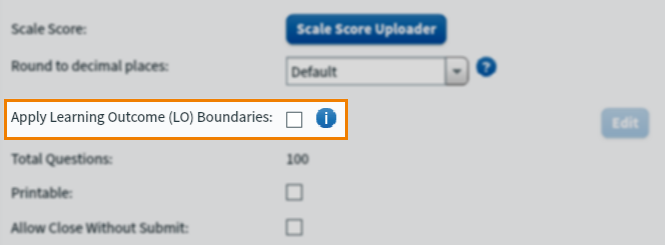
3. Edit Learning Outcome boundaries
Select Edit to open the Learning Outcome Boundaries dialog.
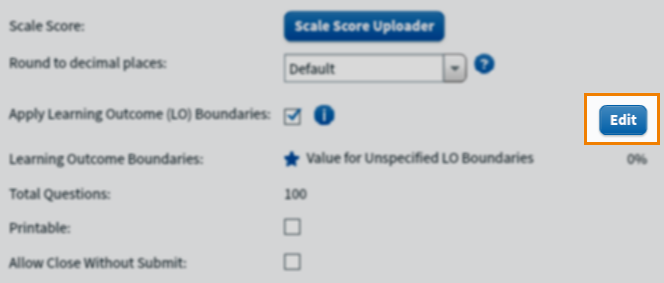
Select Add to add a specific Learning Outcome tag value.
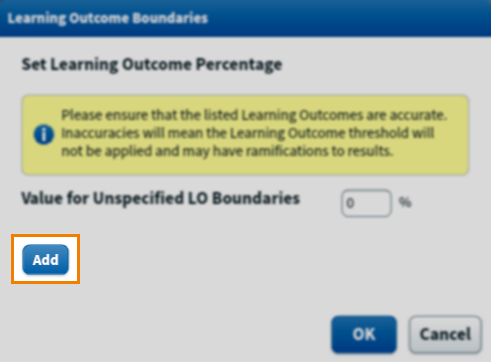
Enter the Learning Outcome’s name in the Enter Learning Outcome Name field and enter the percentage value you want to set as the Learning Outcome’s pass mark.
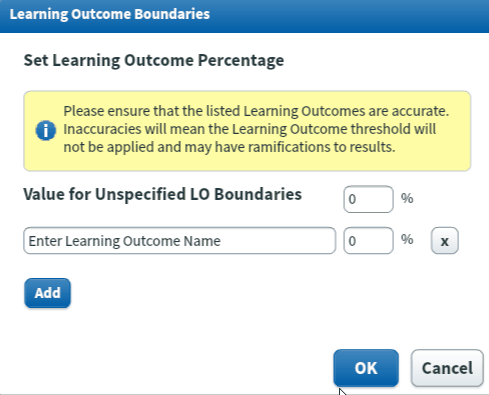
Repeat this process as many times as necessary to specify pass boundaries for all relevant Learning Outcomes.
You can set a base pass level for all other Learning Outcomes not otherwise specified in the Value for Unspecified LO Boundaries field.
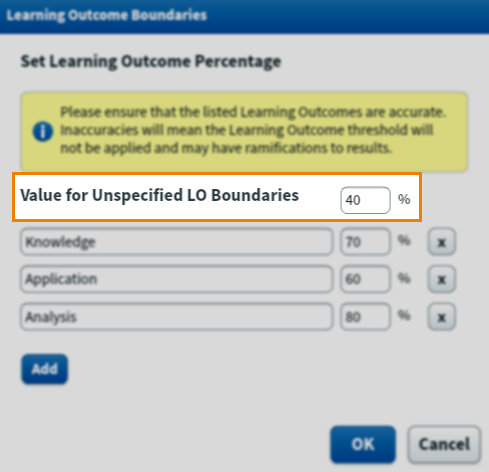
4. Save the Learning Outcome boundaries
Select OK to save the Learning Outcome boundaries to the test form.
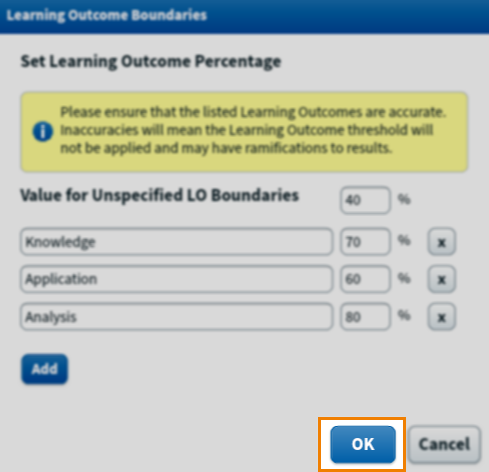
Further reading
To learn more about setting up test forms, read the following articles:
