About the Surpass PDF viewer
Candidates can use the Surpass PDF viewer in SecureClient or HTML web delivery to view PDF files added as source material side-by-side with item content in the test driver. Candidates can highlight and search for text in the PDF file, as well as magnify content and use PDF bookmarks.
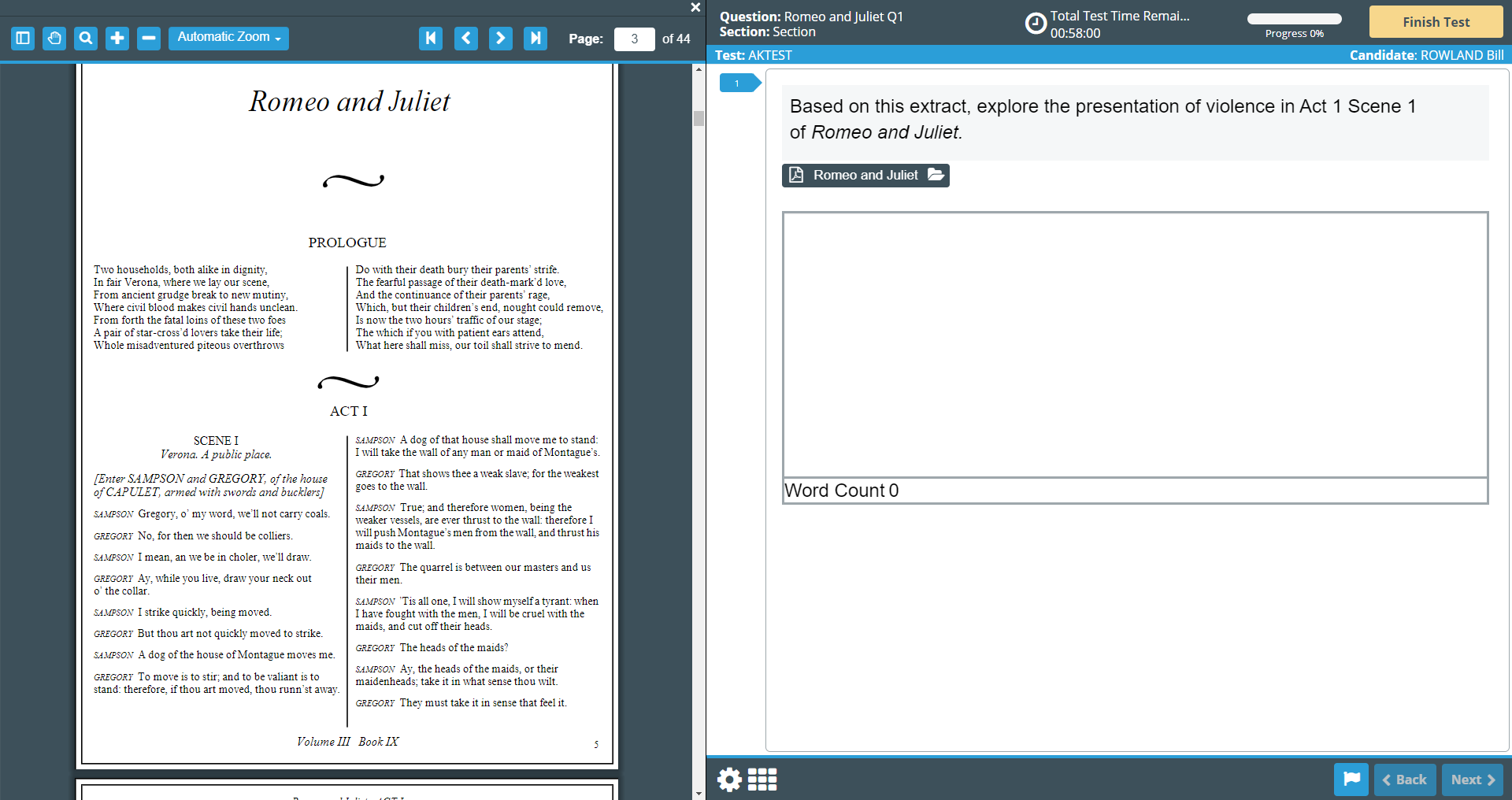
This article explains how candidates can use the Surpass PDF viewer when taking a test.
Setting up PDFs to use the PDF viewer
To use a PDF file in the PDF viewer, you must import it to the media library as a shared resource. For more information, read Importing files to the media library.

Opening the Surpass PDF viewer
Candidates can open the PDF viewer in the test driver by selecting the source material button in an item’s question stem.

About PDF viewer toolbar options
Candidates have access to all controls in the PDF viewer, including zoom and search. Candidates can use the highlighting tool () to highlight text in PDF files.

The following table displays the controls available to candidates in the PDF viewer.
| Functionality | Icon | Description |
|---|---|---|
| Toggle sidebar |
Shows or hides the sidebar menu containing the List of Pages and Bookmarks. |
|
| Hand tool |
Allows candidates to use the mouse pointer to move the page. |
|
| Search |
Allows candidates to search for text in the PDF file.
NOTE: Enable Search in PDF Viewer must be selected in Edit Test > Advanced Settings to allow candidates to search PDFs. For more information, read About test settings.
|
|
| Zoom in | Increases the size of the PDF file. | |
| Zoom out | Decreases the size of the PDF file. | |
| Automatic zoom |
Allows candidates to choose from preset magnification options including Automatic Zoom, Actual Size, Page Fit, Page Width, and percentage values. |
|
| Go to first page | Navigates to the first page in the PDF file. | |
|
Back |
|
Navigates to the previous page in the PDF file. |
|
Forward |
|
Navigates to the next page in the PDF file. |
|
Go to last page |
|
Navigates to the last page in the PDF file. |
| Documents | If more than one PDF file has been attached to an item, candidates can use the Documents menu to view each PDF file.
NOTE: You can add a maximum of ten PDF files to an item as source material. 60 PDFs can be added to one group.
|
|
| Pin | Allows candidates to pin or unpin the PDF viewer.
NOTE: This control is only available in HTML web delivery.
|
|
| Close |
Closes the PDF viewer.
TIP: You must enable Close Docked Source Material in Test Profiles to let candidates close the PDF viewer in HTML SecureClient. For more information, read About test profile settings.
|
Further reading
To learn more about source material in Surpass, read the following articles:
