Adding images to an item set
You can add images to item sets in Item Authoring. Images can be used to support question content or as decoration. Images added to item sets appear above or below each item’s question stem when they delivered to candidates in a test.
This article explains how to add images to item sets, including how to choose your image layout.
In This Article
1. Go to your item set’s Edit screen
Select an item set in your subject to open it and go to the Edit screen.
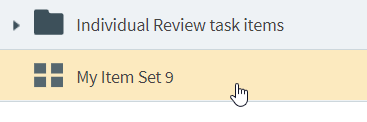
2. Open the media library
In the Edit screen, choose Select Media to open the media library. For more information about the media library, read About the Surpass media library.
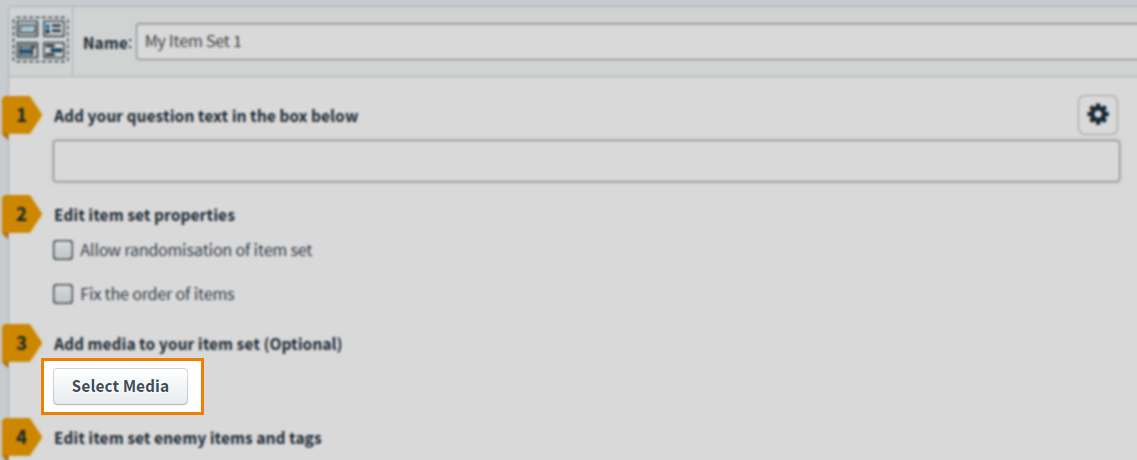
Finding media

By default, files in the Select Media dialog are ordered alphabetically by name. To find a specific media file, you can search or re-order files.
Type into the search bar to filter the Select Media dialog in real time. Surpass looks up your search string in media files’ names.
Use the Order by menu to re-order the contents of the Select Media dialog by the most recently updated first (Last Updated), file names in alphabetical order (Title), or file types in alphabetical order (Type).
3. Choose your image
Choose your image and select Add media. You can preview your image before adding it to your item.
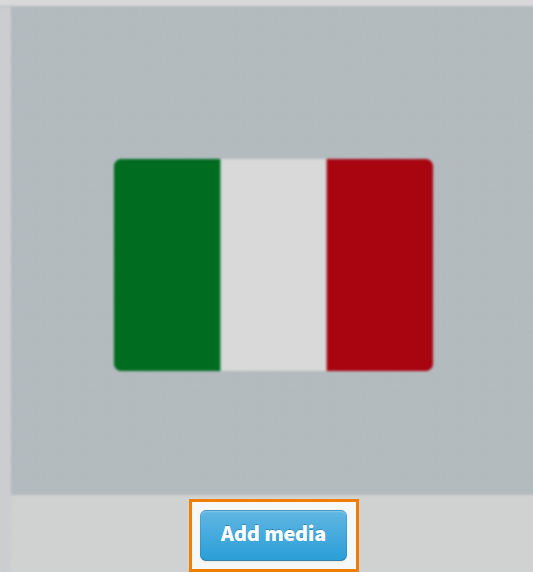
Select Add media to add another image to your item set. You can add up to 30 media files to an item set.
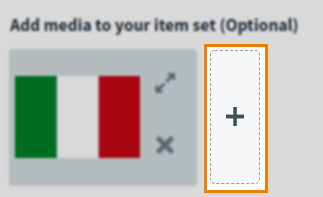
Select Expand to enlarge your image.
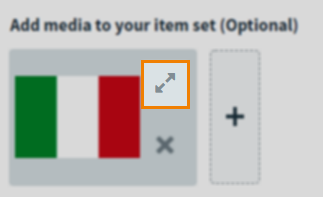
Select Remove to delete the image from your item set.
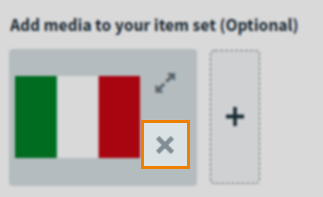
4. Choose your layout
You can determine the image’s layout by selecting a Choose Layout option. Images added to item sets can be positioned above or below each item’s individual question text when they are added to an item set.
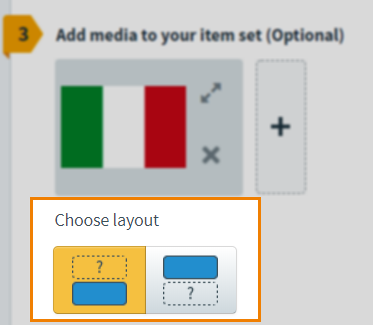
Refer to the following table for more information on each layout option.
| Icon | Setting | Description |
|---|---|---|
 |
Automatically scale media and place above the question text | Displays media above the item sets’s shared text. |
 |
Automatically scale media and place below the question text | Displays media below the item set’s shared text. |
5. Save and close your item set
Select Save to save your item set to your subject.
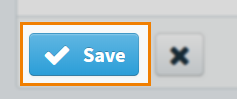
Select Close to leave the Edit screen. If you have unsaved changes, you are prompted to either save or discard them.
6. Add items to your item set
When adding items to your item set, you can view the image above or below the question text of all items in the item set.
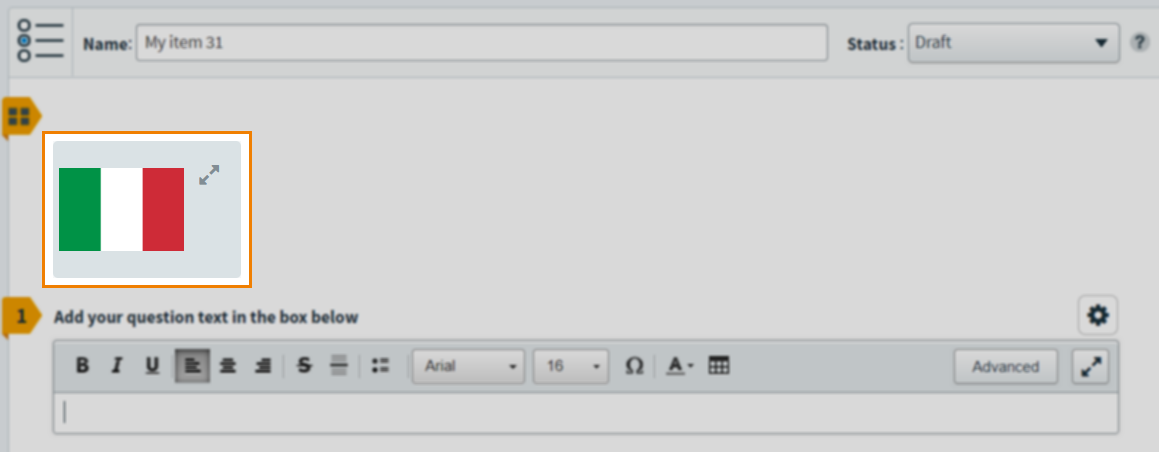
Further reading
Now you know how to add images to item sets, read the following articles to learn more:
