About test settings in the Test Wizard
When creating or editing a test with the Test Wizard, you can configure its settings in the Test Settings window.
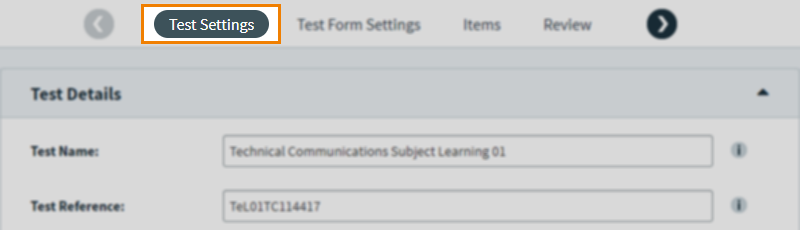
The Test Settings window is divided into four tabs:
- Test Details covers fundamental test settings like name, reference, and test type.
- Date & Time allows you to set the availability for your test.
- Test Delivery Options covers how test forms are distributed to candidates in delivery.
- Additional Settings allows you to set a candidate agreement, change the test driver language and limit resits.
This article explains each option, including how to set your test availability and delivery options. For more information about creating tests with the Test Wizard, read Creating a test in the Test Wizard.
Test details
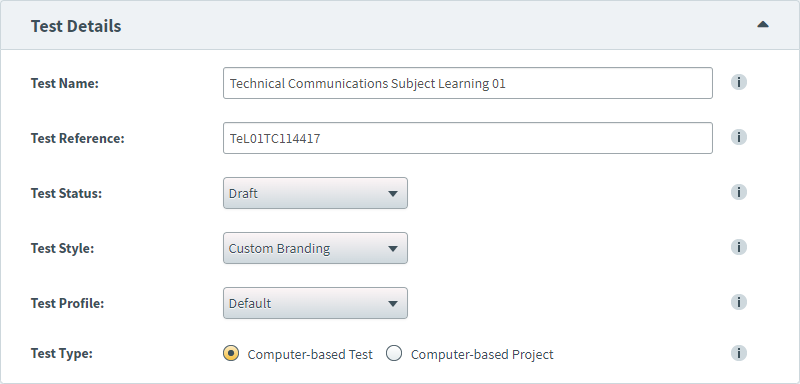
| Detail | Description |
|---|---|
|
Test Name |
The test’s name. |
|
Test Reference |
The test’s unique alphanumeric reference code. |
|
Test Status |
The test’s workflow status (Draft or Live). |
|
Test Profile |
The test profile applied to the test. For more information, read About test profiles. |
|
Test Style |
The test’s navigation style. |
|
Test Type |
Whether the test is a computer-based test or a computer-based project. For more information, read Creating a computer based project in the Test Wizard. |
Date and time

| Detail | Description |
|---|---|
|
Availability |
The period of time in which the test is available for scheduling. |
Test delivery options
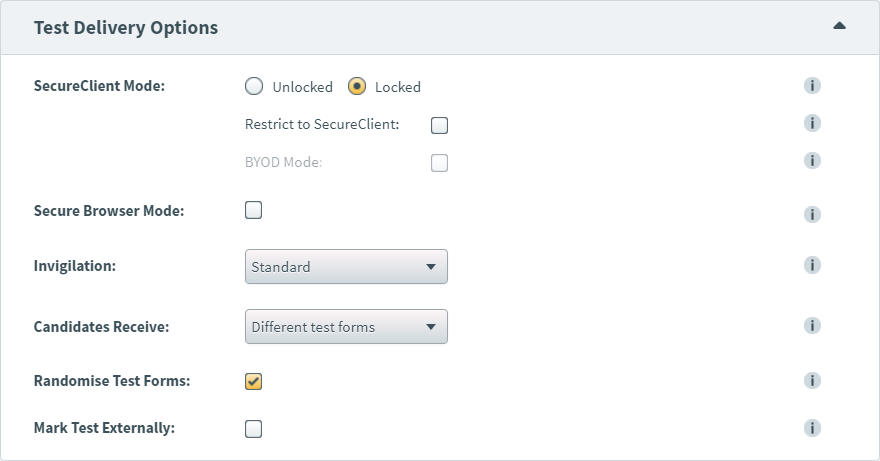
| Detail | Description |
|---|---|
| SecureClient Mode |
Sets the SecureClient delivery mode. Choose from the following two options:
|
|
Restrict to SecureClient |
Restricts test delivery to SecureClient. This means that the test cannot be delivered using web delivery. |
|
BYOD Mode |
Bring Your Own Device (BYOD) refers to when candidates are allowed to take tests at a test centre on their personal machines rather than devices provided by the awarding organisation or test centre. |
|
Secure Browser Mode |
Web delivery tests with secure browser mode enabled are delivered in a kiosk mode that prevents candidates from accessing any other files or applications during a test. Any test content that may require an external application to open, for example source material, is not compatible with secure browser mode. |
| Invigilation |
Determines the type of invigilation for candidates. Choose one of the following options:
|
| Candidates Receive |
Determines the test delivery options available to Test Administration users. Choose one of the following options:
|
| Randomise Test Forms |
Distributes test forms in a random order to candidates if there is more than one form of the same test. |
| Mark Test Externally |
Forces the test to bypass the Mark screen and go straight to Audit, allowing you to mark the test externally to Surpass. Computer-marked items are marked automatically and human-marked items are awarded zero marks. |
Additional settings
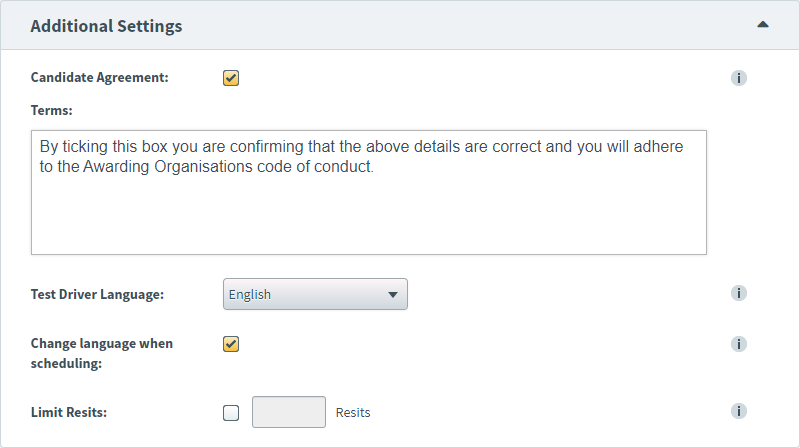
| Detail | Description |
|---|---|
| Candidate Agreement |
Forces candidates to agree to terms before starting the test. |
| Terms |
Change the default text. You can use basic formatting tools. |
| Test Driver Language |
Determines the language used for the test driver’s interface and menus. This does not affect item content. For a list of all available languages, read About Surpass test driver languages. |
| Change Language When Scheduling |
Allows Test Administration users to change the Test Driver Language setting at the point of scheduling. |
| Limit Resits |
Determines whether candidates have a limited number of resits. If cleared, candidates have unlimited resits. |
Further reading
For more information about creating tests/test forms with the Test Wizard, read the following articles:
