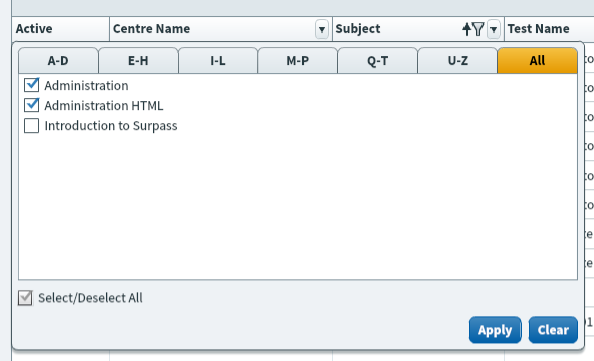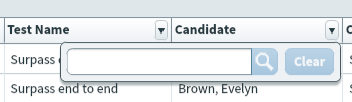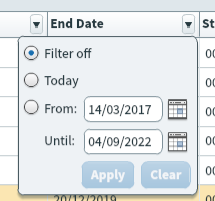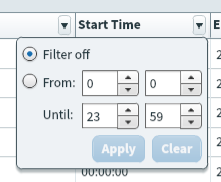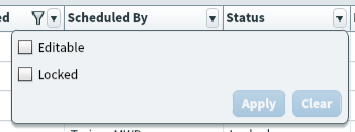About the Schedule (Legacy) screen
In Surpass, the Schedule screen is where test sessions are arranged for particular candidates on a specific date and time.
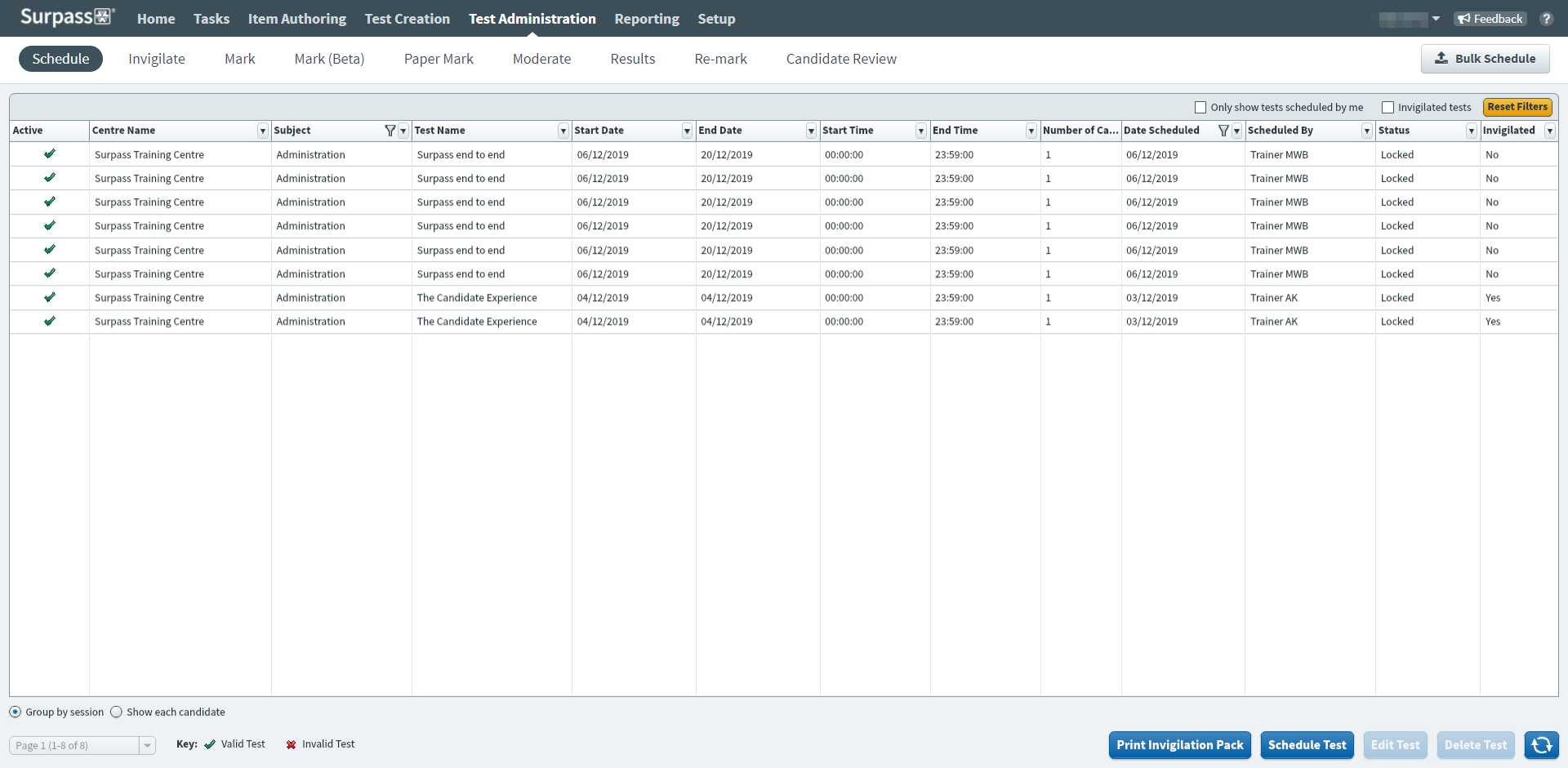
Before scheduling a test, you must have a test and at least one test form (created in either the Test Wizard or Test Creation) and at least one candidate associated with the test’s parent subject.
This article explains what the Schedule (Legacy) screen is, how to navigate it, and how to use its features.
Navigating to the Schedule (Legacy) screen
To view the Schedule (Legacy) screen, go to Test Administration > Schedule.

Select Legacy on the Standard / Legacy toggle to view the Schedule (Legacy) screen.
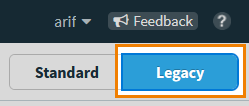
Scheduling a test session
There are two ways to schedule a test session in the Schedule screen.
To schedule a test session using the wizard, select Schedule Test. To learn more, read Scheduling a test session in the Schedule (Legacy) screen.

To schedule a test session for up to 3,000 candidates or across multiple centres using a spreadsheet, select Bulk Schedule . To learn more, read Using Bulk Schedule.
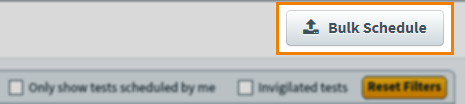
About the Schedule grid

The Schedule grid lists all currently scheduled test sessions that you have access to. This access is determined by your subject-level permissions. For more information, read About roles and permissions. Refer to the following table for information on each column.
| Column | Description |
|---|---|
| Active |
Displays the validity of the test session. Tests can be either Valid or Invalid . Only valid tests can be taken by candidates.
NOTE: A test can become invalid if the rules defined in Test Creation can no longer be met.
|
| Centre Name | Displays the name of the test’s parent centre. |
| Subject | Displays the name of the test’s parent subject. |
| Test Name | Displays the name of the test. |
| Candidate |
Displays the name of the candidate.
NOTE: This is only visible if Show each candidate is enabled. For more information, read 'Schedule grid layout options' later in this article.
|
| Candidate ref. |
Displays the candidate’s unique reference code.
NOTE: This is only visible if Show each candidate is enabled. For more information, read 'Schedule grid layout options' later in this article.
|
| Date of Birth |
Displays the candidate’s date of birth.
NOTE: This is only visible if Show each candidate is enabled. For more information, read 'Schedule grid layout options' later in this article.
|
| Start Date | Displays the date on which the test session starts. |
| End Date | Displays the date on which the test session ends. |
| Start Time | Displays the earliest time on a valid test day that candidates can start the test. |
| End Time | Displays the latest time on a valid test day that candidates can start the test. |
|
Number of Candidates |
Displays the number of candidates scheduled for this test session.
NOTE: This is only visible if Group by session is enabled. For more information, read 'Schedule grid layout options' later in this article.
|
|
Date Scheduled |
Displays when the test session was scheduled. |
| Scheduled By | Displays the username of the person who scheduled the test session. |
| Status |
Displays the test session’s current status. This is dependent on the Pre-Session Download Window test form setting. For more information on this setting, read About test form settings. There are two available test session statuses:
NOTE: The test session is editable until the Pre-Session Download Window value expires. If this is set to 0 and Strict Control of Test Time is enabled in Site Settings, the test session remains editable until the exact start time and date of the session.
|
| Invigilated | Indicates whether the test requires invigilation. For more information, read Setting up a test for invigilation. |
Schedule grid layout options
You can choose between two preset layouts for the Schedule grid. Group by session collapses test sessions on a single table row and is useful if you want to edit or view the test session for all candidates. Show each candidate displays each candidate in a test session on their own row and is useful if you need to edit or view one candidate’s test session details.

Finding a test session
By default, the Schedule grid displays all currently scheduled tests you have access to, ordered alphabetically by subject name. You can filter and sort to reorganise the Schedule grid.
Filtering test sessions
Select the expander () on a column header to open a contextual filter menu. Columns with filters applied are indicated by the filter icon: . You can combine filters across multiple columns.
Sorting test sessions
Select a column header to sort the cell data alphabetically or numerically.
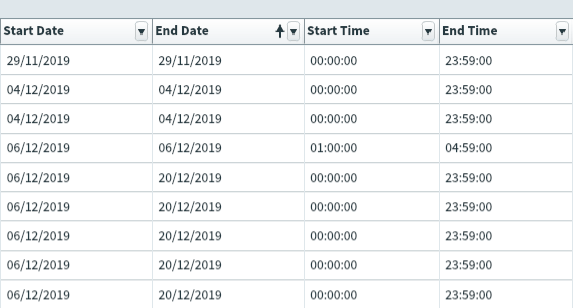
The column header indicates whether the information in the column is sorted in ascending () or descending () order. You can toggle between ascending or descending order by selecting the column header.
Editing and viewing tests
You can edit and view test sessions at the Editable and Locked statuses, respectively. You can check a test session’s status in the Status column of the Schedule grid.
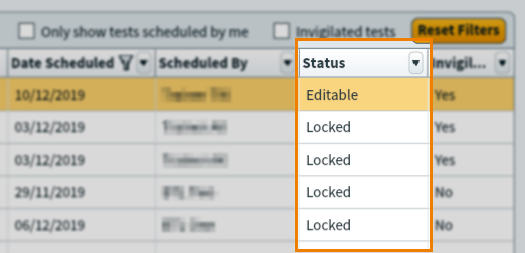
If the test session is Editable, select Edit Test to open the Schedule Test Wizard. You can change all aspects of a test session except the centre and subject. For more information, read Scheduling a test session in the Schedule (Legacy) screen.

If the test session is Locked, select View Test to open the View Exam dialog, which lists the test session’s details including the name, reference, start and end dates/times, PIN (if applicable), and each candidate.

Deleting a test
If a test session’s Status is Editable, you can delete it. Deleting a test session in the Schedule screen only affects the selected scheduled instance of the test.

Further reading
To learn more about working in Schedule (Legacy), read the following articles: