Using Surpass for end-to-end digital testing
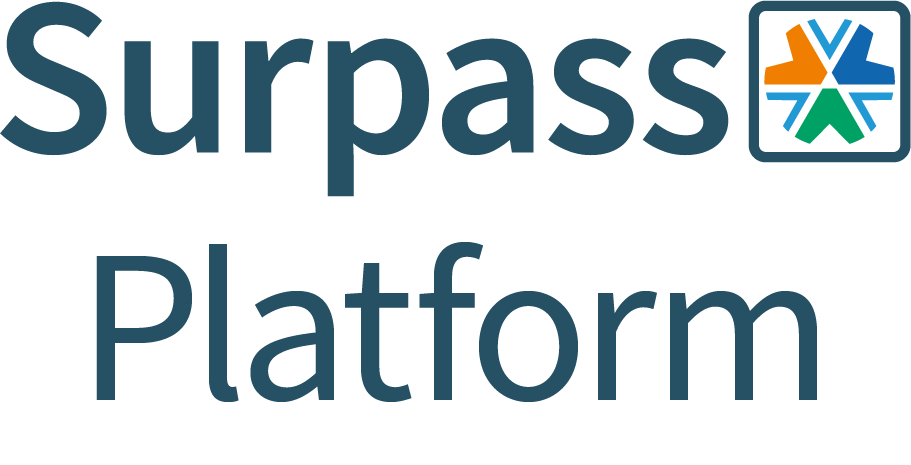
Surpass is a market-leading end-to-end assessment platform used for the authoring, administration, delivery, marking, and reporting or computer- and paper-based tests. Surpass is a secure platform built for large-scale high-stakes digital examinations, which can be taken online or offline using either a web browser or our proprietary SecureClient application that can lock down candidates’ devices to ensure a fair and reliable testing experience anywhere in the world.
This article outlines the complete end-to-end process you will need to follow in order to create and deliver your first assessment with Surpass.
1. Set up your centres, subjects, users, and candidates
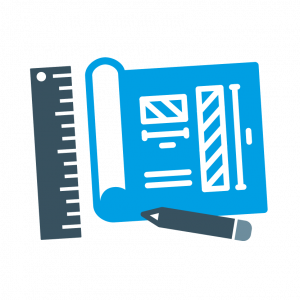
After you set up your own user account on your new Surpass instance, you must create the necessary centres, subjects, users, and candidates.
In Surpass, a “centre” is a virtual space in which tests are created by users and delivered to candidates. All items, users, candidates, subjects, tests, and test forms are associated with a particular parent centre.
A “subject” is where you create and manage items for use in tests. Subjects can hold folders and sub-folders of items, allowing for flexible organisation of your test content. You can also upload media to your subject’s media library for use in its items. A subject is associated with at least one centre. Any tests created in the subject can be scheduled at the associated centre(s).
A “user” is someone who interacts with the system. Users create items, set up and schedule tests, mark scripts, and view reporting analytics. Users are always associated with at least one parent centre.
A “candidate” (also known as a “student” or “learner”) is someone that takes tests using Surpass.
Centres, subjects, users, and candidates can be created and managed in the Setup section of Surpass. For more information, read the Setup area of the Help Site.
2. Create your items
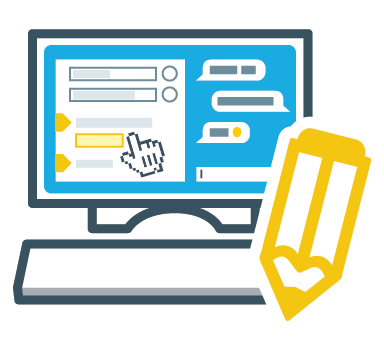
Once you have created a centre and an associated subject, you must populate that subject with items. Items are pages that appear in tests. Items may be scored questions (for example, Multiple Choice items), non-scored surveys (for example, Likert items), or basic pages (for example, Introduction, Information, and Finish Pages).
You can also add media (such as videos, images, and audio) to items, as well as candidate feedback, mark schemes, and metadata.
Items are created and managed in the Item Authoring section of Surpass. For more information about creating and managing items in Surpass, read the Item Authoring area of the Help Site.
3. Put your items into a test
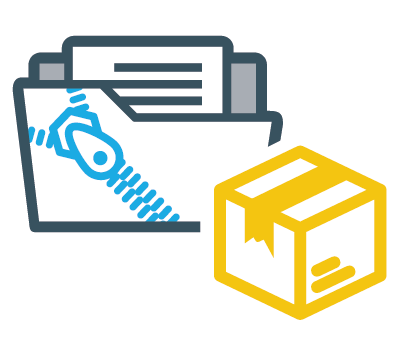
Before you can present items to candidates, you must put them into a test. In Surpass, examinations are made up of two parts: “tests” and “test forms”. A “test” contains the high-level settings (such as whether the test is to be taken in SecureClient or a web browser) and a “test form” contains the question content.
Test forms can be fixed (wherein all candidates receive the same content in the same order) or dynamic (in which each candidate receives content randomly chosen from your item bank). You can even combine fixed and dynamic rules within the same test form.
There are two ways to create tests in Surpass. The Test Wizard allows you to create basic tests quickly using a variety of preset templates, whereas Test Creation gives you full control over your test’s content, timing, and structure. Advanced users can also use psychometric and domain data to create linear-on-the-fly tests (LOFT).
For more information about creating tests in Surpass, read the Test Wizard and Test Creation areas of the Help Site.
4. Schedule your test for candidates
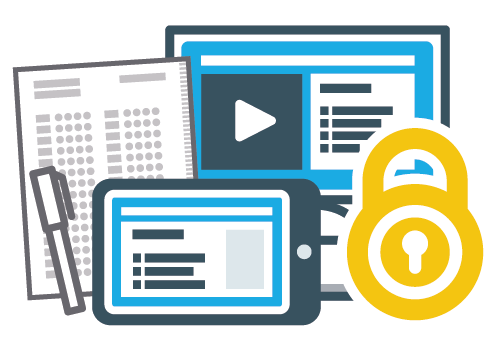
When you have created your test and test form, you must next schedule a session for specific candidates to sit the test form on a specific date, at a specific time. You can do this in the Schedule screen of Test Administration and there are two methods to achieve this. You can use the Schedule Test Wizard in the Surpass interface to schedule one test session or upload a spreadsheet for multiple test sessions in Bulk Schedule. Your choice of method will depend on the size of the candidate cohort and the number of test sessions you want to schedule at a given time.
For more information about scheduling tests in Surpass, read About the Schedule screen and its related articles.
5. Deliver your test to candidates
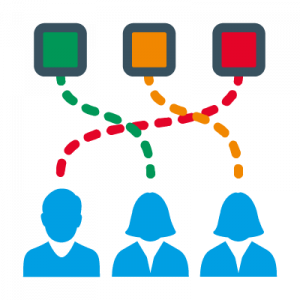
Candidates are able to sit your test on the date and time specified at the point of scheduling. Whether candidates take the test on paper, in a web browser, using a tablet, or in SecureClient depends on the settings chosen when creating the test. Regardless of delivery method, you can monitor your candidates’ progress in real time in the Invigilate screen. You can also pause and even void particular candidates during the test if the test session is disrupted.
For more information, read About the Invigilate screen and its related articles.
6. Mark your candidates’ scripts
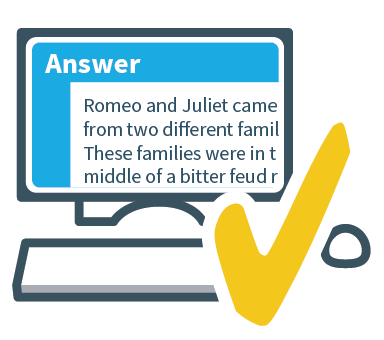
If any of your test’s items have been configured for human marking, your candidates’ scripts will appear in the Mark screen after submission. You can then use the extensive marking interface to grade your candidates’ responses and provide various forms of feedback using the annotation tools. Surpass also features fully-fledged moderation and re-marking functions in the Moderate and Re-mark screens respectively, allowing you to be assured of the reliability of your candidates’ results.
For more information, read About the Mark screen, About the Moderate screen, About the Re-mark screen, and their related articles.
7. Analyse your candidates’ performance
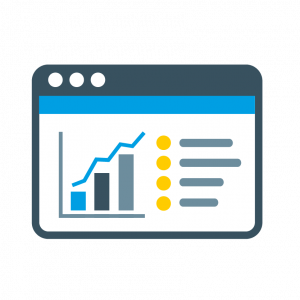
When your candidates’ scripts have been marked, either manually or by the computer, they will appear in the Results screen. Here, you can generate numerous reports that can be distributed amongst your team or even directly to candidates. For more information, read About the Results screen and its related articles.
All test scripts are contained within the database warehouse in the Audit screen. Here, you can review each candidates’ responses and view detailed logs of their scripts’ journeys through the system. For more information, read About the Audit screen and its related articles.
The Reporting section of Surpass offers substantial psychometric data and item statistics for each test delivered in the system. You can also export all data in raw format for integration with other databases. Use this reporting data to make informed decisions about your next testing cycle. For more information, read the Reporting area of the Help Site.
Further reading
To learn more about Surpass, read the following articles:
