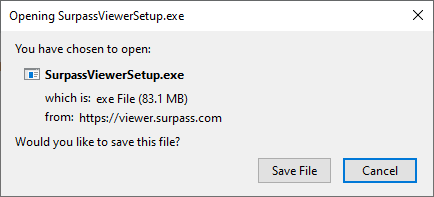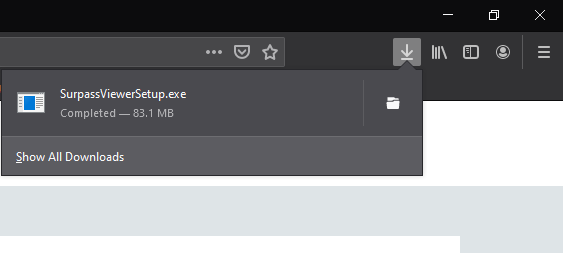Installing the Surpass Viewer
NOTE: The Surpass Viewer updates automatically. When there is an update, you can choose to restart the application to begin using the updated version, or wait until you next open it. You do not need to reinstall the Surpass Viewer.
The Surpass Viewer enables users to access legacy content within Surpass. This article explains how to install the Surpass Viewer.
1. Download the Surpass Viewer Installer
The Surpass Viewer Installer for Windows can be downloaded using Google Chrome, Mozilla Firefox, Microsoft Edge, or Internet Explorer 11. Navigate to https://viewer.surpass.com and press Download Windows Installer
NOTE: These instructions are up to date as of 02/10/2020. More recently updated browsers might behave slightly differently.
2. Install the Surpass Viewer
Open the Surpass Viewer Installer to install the Surpass Viewer.
3. Launch the Surpass Viewer
Once installed, open the Surpass Viewer to launch it. You can find the Surpass Viewer in your local folder (C:\Users) on Windows, unless your default installation location has been changed.
TIP: Drag the application onto your desktop to create a shortcut.
Further reading
To learn more about Surpass, read the following articles: