Setting up tag collection groups
In Surpass, you can attach metadata (known as ‘tags’) to items and then use these tags to organise items when authoring content, creating tests, and viewing results. Tags are made up of ‘tag groups’ and ‘tag values’.
A ‘tag collection’ lets users categorise tag groups and tag values, which is useful for comparing data across multiple tag groups. Tag collections are contained in ‘tag collection groups’. You might use tag collections to categorise tag groups that contain tag values which relate to the same topic. These can be assigned to items.
Tag collection groups are subject-specific. You can set up tag collection groups in the Subjects screen of Setup.
This article explains how to set up tag collection groups in the Subjects screen of Setup.
In This Article
- 1. Go to the Subjects screen in Setup
- 2. Choose a subject in the Subjects list
- 3. Select Create Tag Collection Group in the Tag Collection Groups panel
- 4. Create your tag collection group
- 5. Create a tag collection template
- Creating a subcollection group
- Creating a subcollection template
- 6. Save your tag collection group
- Editing a tag collection group
- Deleting a tag collection group
- Further reading
1. Go to the Subjects screen in Setup
To view the Subjects screen in Setup, go to Setup > Subjects.

2. Choose a subject in the Subjects list
Choose a subject in the Subjects list.
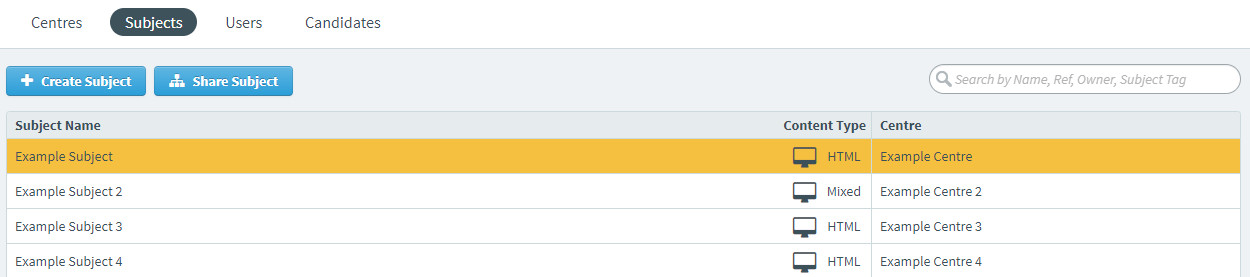
3. Select Create Tag Collection Group in the Tag Collection Groups panel
The Tags Collection Groups panel displays the chosen subject’s existing tag collection groups.
Select Create Tag Collection Group to create a new tag collection group.
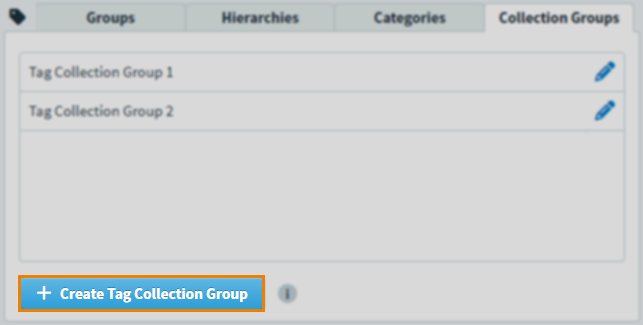
4. Create your tag collection group
In the Tag Collection Groups tab of the Tag Collection Group Setup dialog, enter a name for the tag collection group.

In the Tag Groups list, choose a tag group to associate with each tag collection in your tag collection group. You can associate multiple tag groups with a tag collection.
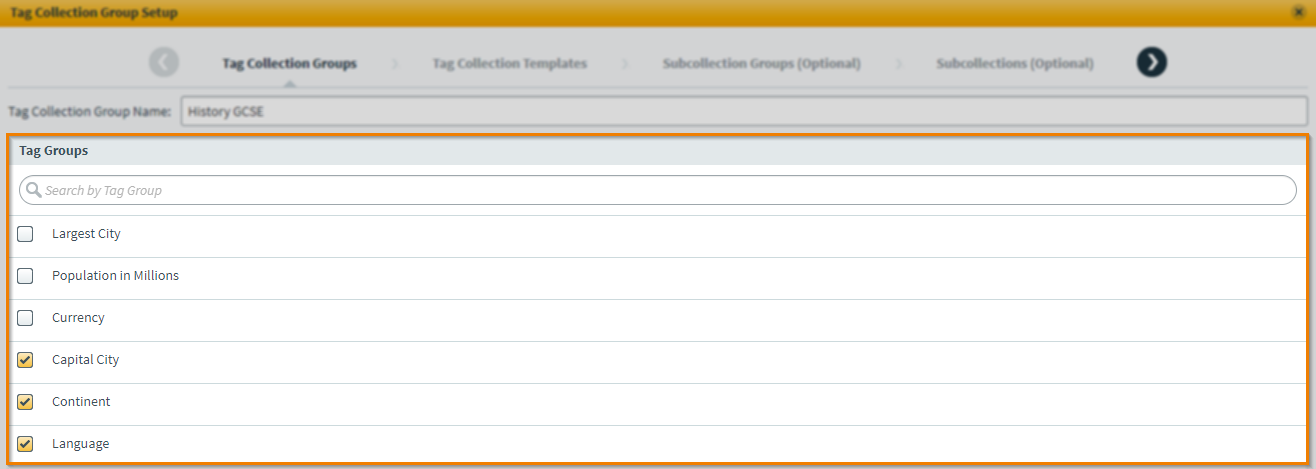
Select Continue to proceed.
5. Create a tag collection template
In the Tag Collection Templates tab of the Tag Collection Group Setup dialog, you can set up tag collection templates. A tag collection template contains tag group(s) associated with one tag value. Creating a tag collection template makes it easier for item authors to assign predetermined tag collections to an item.
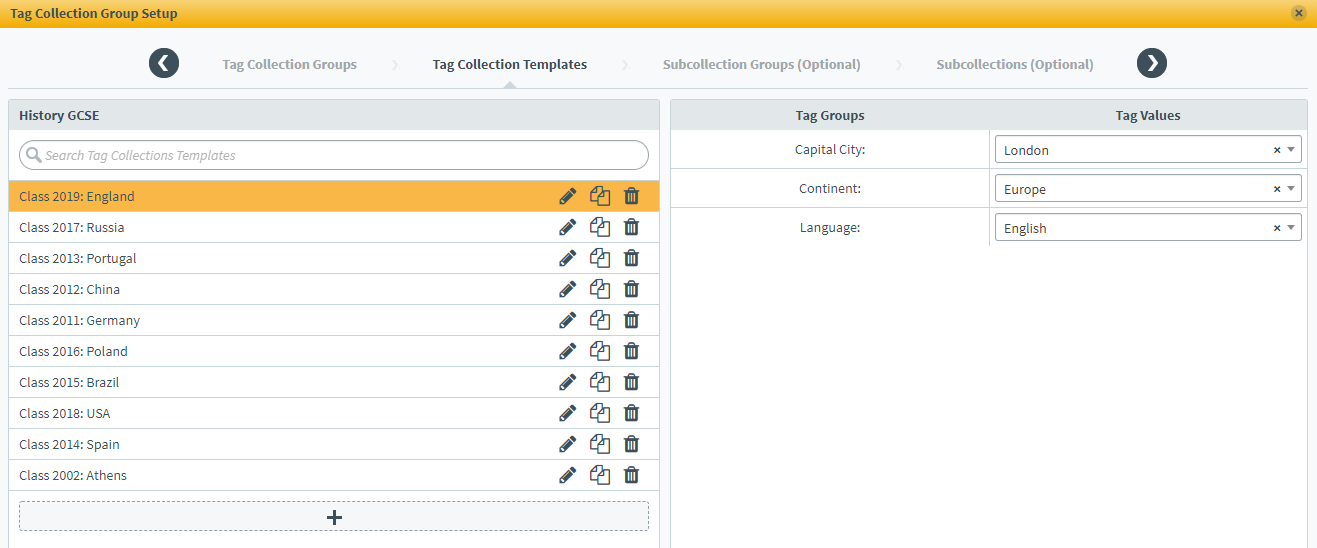
To choose an existing tag collection template, select a tag collection template from the Tag Collections Templates list.
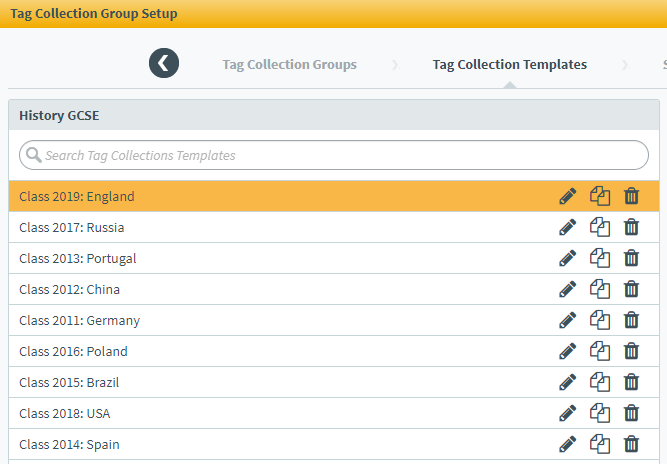
Refer to the following table for further information on the actions you can take in the Tag Collection Templates list.
| Setting | Description |
|---|---|
| Edit | Allows you to edit the name of the tag collection template. |
| Duplicate | Allows you to duplicate the tag collection template. The copy takes the tag collection template’s name and prefaces it with Copy of. |
| Delete |
Deletes the tag collection template.
NOTE: Only users with the Read only Tag Groups permission can delete tag collection templates containing read-only tag groups. For more information, read About roles and permissions.
|
You can see the tag groups and tag values associated with each tag collection template in the Tag Groups and Tag Values columns, respectively. Select More to change the tag value associated with a tag group. Select Remove to remove a tag value.
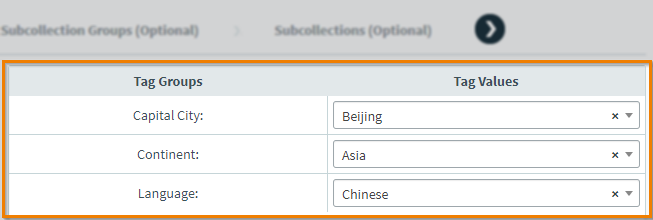
Select Add to create a new tag collection template.
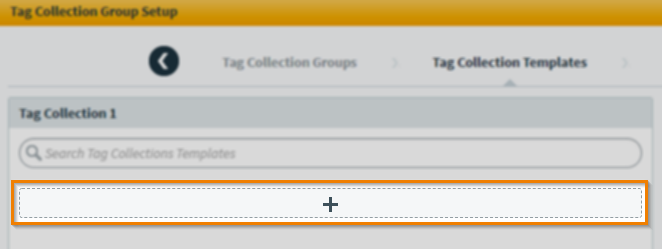
Enter a name for the tag collection template.
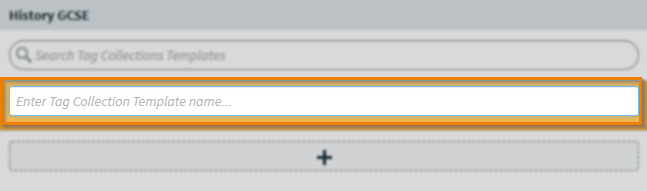
In the Enter default tag value field, choose one tag value from each tag group in your tag collection. Type in the search bar to filter the Tag Values list in real time.
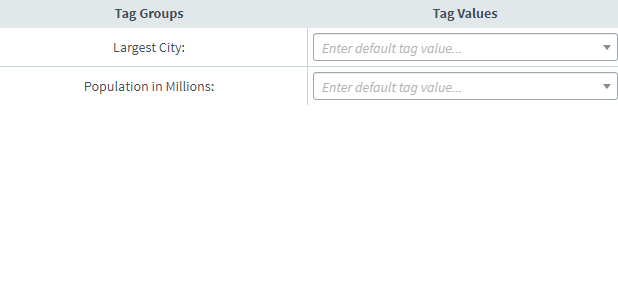
Select Continue to proceed.
Creating a subcollection group
When you have created a tag collection, you can set up a subcollection group. Subcollection groups are containers for subcollections, which store additional information associated with its parent tag collection.
In the Subcollection Groups (Optional) tab of the Tag Collection Group Setup dialog, you can set up subcollection groups. To choose an existing subcollection group, select a subcollection group from the Subcollection Groups list. You can view and edit the tag groups associated with the subcollection group.
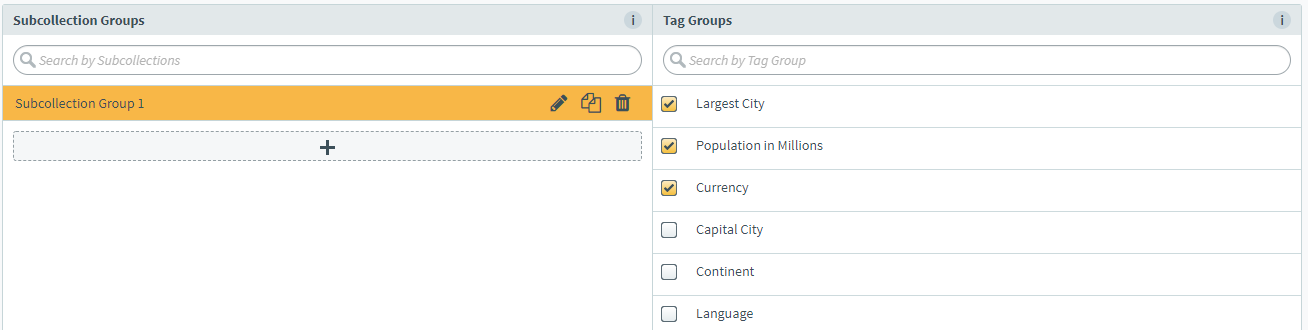
Select Add to create a new subcollection group.
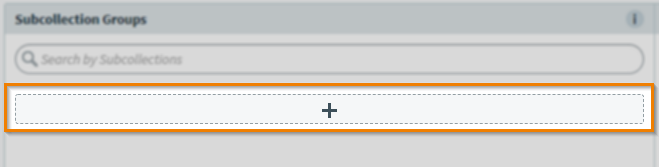
Enter a name for the subcollection group.
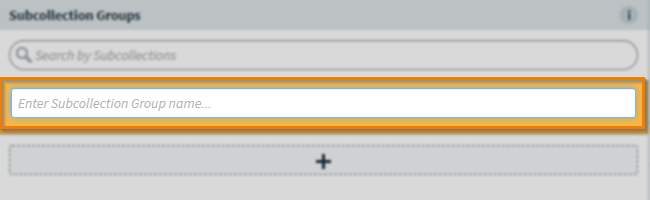
Select a tag group to associate with each subcollection in the subcollection group in the Tag Groups list. Type in the search bar to filter the Tag Groups list in real time.
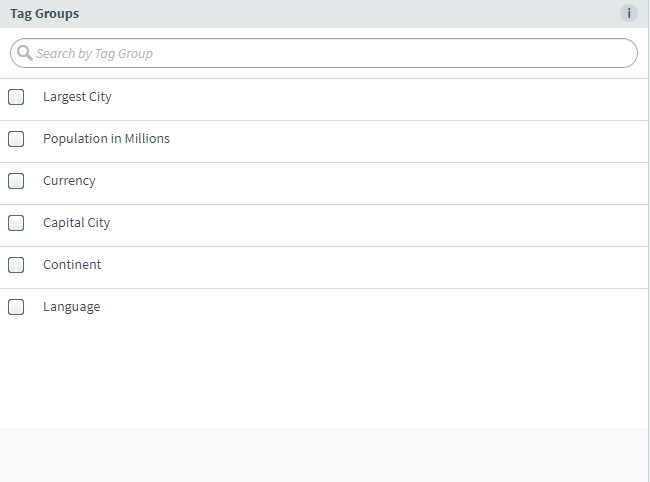
Select Continue to proceed.
Creating a subcollection template
When you have created a subcollection group, you can set up a subcollection template. A subcollection contains additional information and data about its parent tag collection.
In the Subcollections (Optional) tab of the Tag Collection Group Setup dialog, select a subcollection group in the Subcollection Groups list. Type in the search bar to filter the Subcollection Groups list in real time.
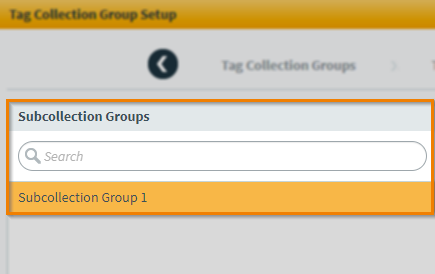
Select a subcollection template. Type in the search bar to filter the Subcollections Templates list in real time.
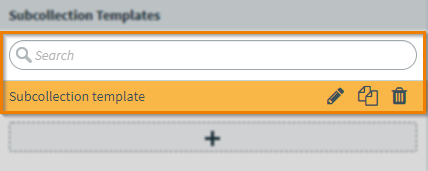
Select Add to create a new subcollection template.
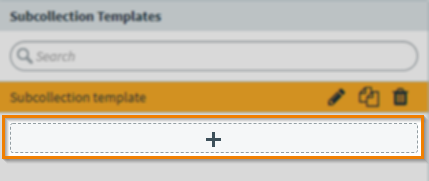
Enter a name for the subcollection template.
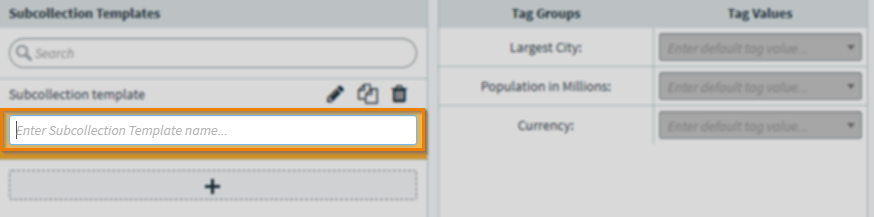
When you select an existing subcollection template, you can see the tag groups and tag values associated with the subcollection template in the Tag Groups and Tag Values columns, respectively. Select More to change the tag value associated with a tag group. Select Remove to remove a tag value.
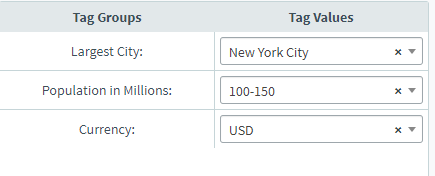
6. Save your tag collection group
Select Save & Close to create your tag collection group. For more information about using tag collections in items, read Using tag collections in items.
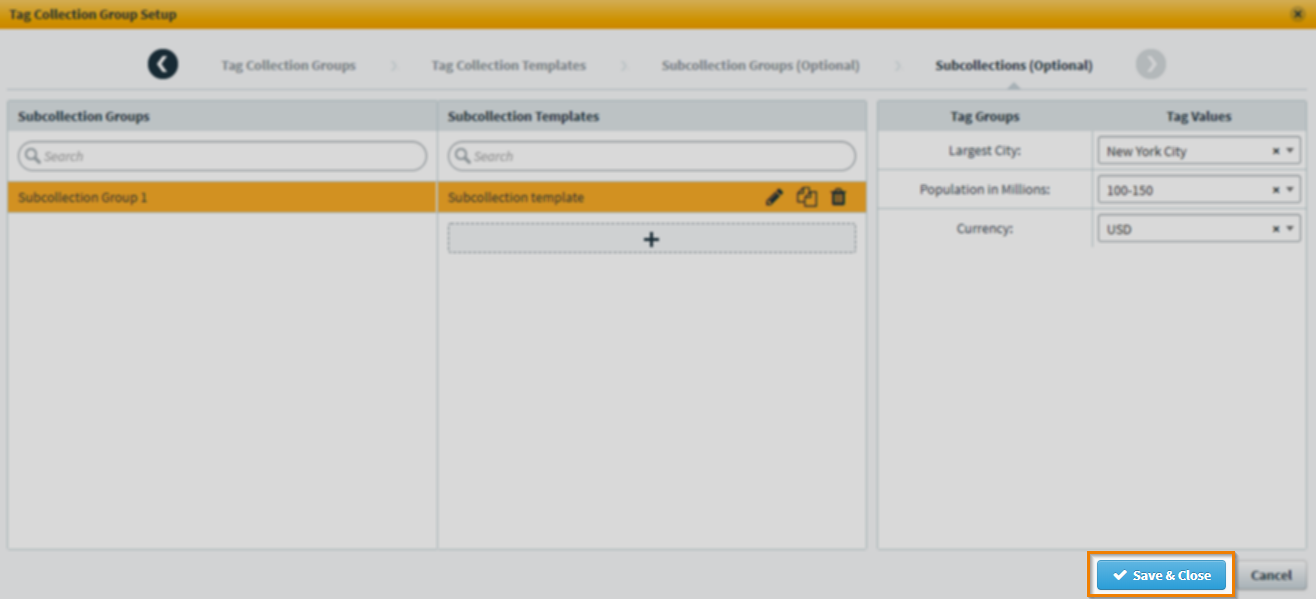
Editing a tag collection group
Created tag collection groups can be edited. Expand the following section for more information.
Select Edit next to a tag collection group in the Tag Collection Groups panel to edit a tag collection group.
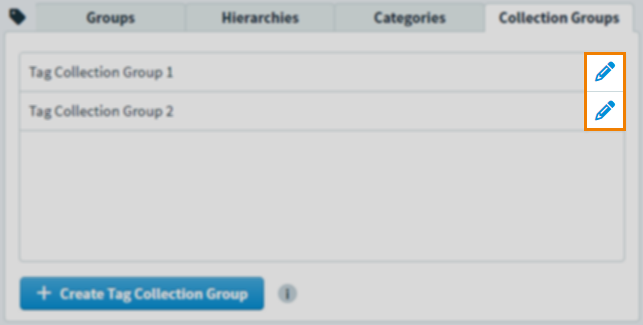
In the Tag Collection Group Setup dialog, you can change the name of the tag collection group and edit which tag groups are associated with the tag collection group. See step 4 (above) for full instructions on how to edit your tag collection group.
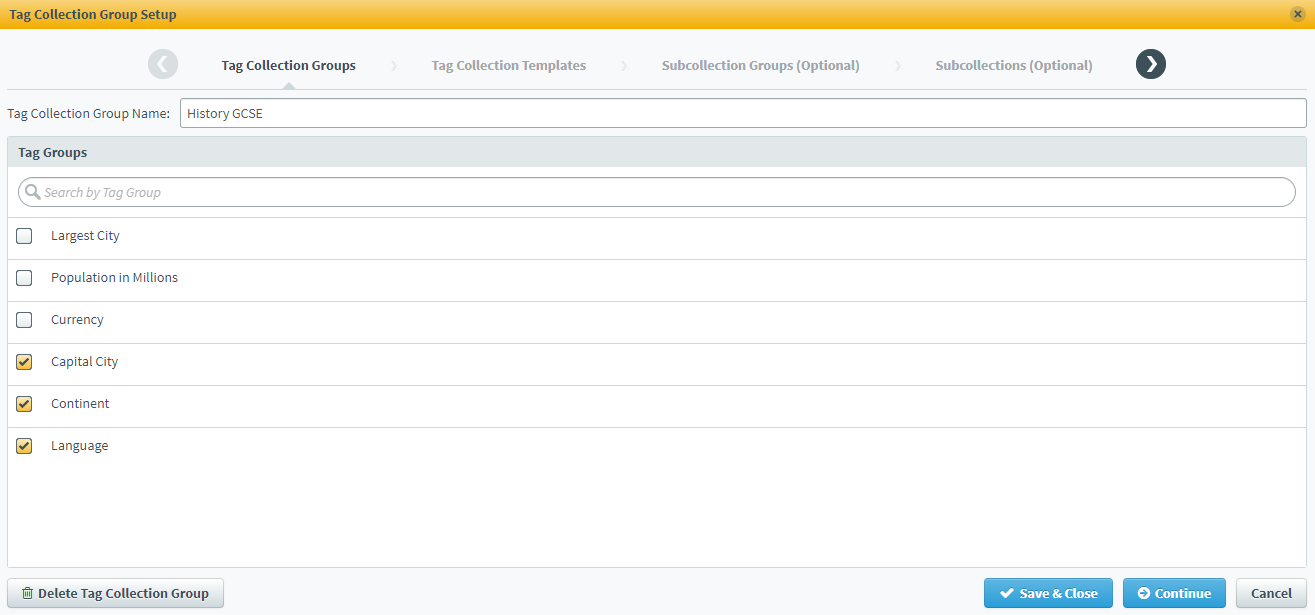
Select Save & Close to update your tag collection group.
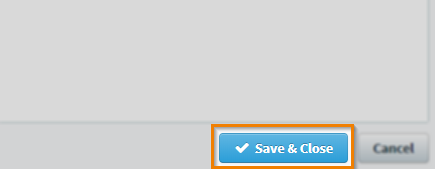
Deleting a tag collection group
Created tag collection groups can be deleted. Expand the following section for more information.
Select Edit next to a tag collection group in the Tag Collection Groups panel to edit a tag collection group.
Select Delete Tag Collection Group to mark the tag collection group for deletion.
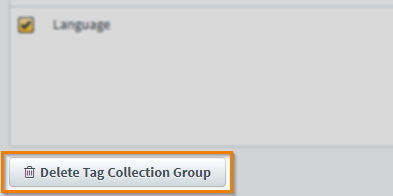
Select Confirm in the Confirm dialog to confirm you want to delete the tag collection group. Deleted tag collections remain assigned to items but cannot be assigned to other items.
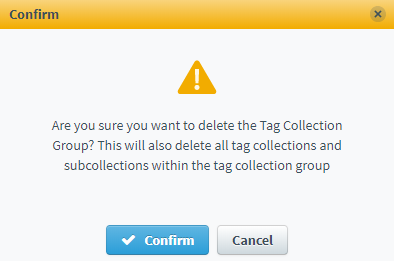
Further reading
To learn more about working with tags in the Subjects screen, read the following articles:
