Adding tools to an item
When creating an item, you can add tools that candidates can use to work out their responses. There are currently five tools available in Item Authoring:
- Basic Calculator – A simple calculator tool with addition, subtraction, multiplication, and division features.
- Scientific Calculator – A more advanced calculator tool with scientific notation, floating-point arithmetic, and trigonometric functions.
- Caliper – A digital measuring tool that can measure delivery elements and media in centimetres, inches, pixels, points, picas, and twips.
- Notepad – A tool with formatting options, formulas, and functions to show working out in the provided space.
- Protractor – A protractor tool which allows candidates to measure angles on-screen.
This article explains how to add tools in items.
1. Go to your item’s Edit screen
Select an item in your subject to open it and go to the Edit screen.

2. Open the Select Tools dialog
Go to Add tools and resources to your item and select Add Tools to open the Select Tools dialog.
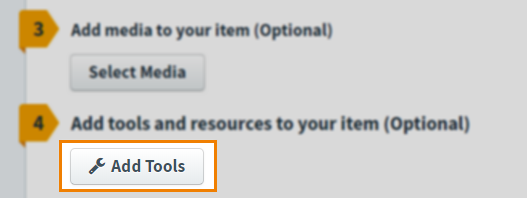
3. Choose your tool

The Select Tools dialog has five options: Basic Calculator, Caliper, Notepad, Scientific Calculator, and Protractor. Select a tool and press Add tool to item to add it to your item.
4. Name your tool
After adding your tool, you can change the text on the button that candidates press to launch the tool in delivery. The default value is the tool’s name (for example, Basic Calculator).
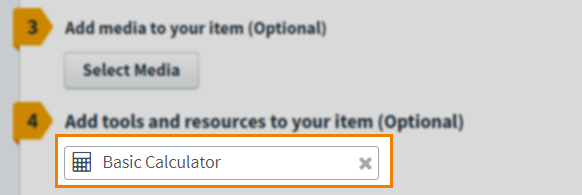
Further reading
Read the following articles for more information on how to set up items:
