Creating a Likert survey item
A Likert survey item is a non-scored question type that lets candidates respond to a statement along a scale (for example, “1, 2, 3, 4, 5” or “Poor, Fair, Average, Good, Great”). Use Likert scales to measure candidates’ opinions on a given topic.
In Surpass, there are two Likert modes. Single mode offers candidates one statement. Matrix mode lets you create up to 20 statements. In a Matrix Likert item, all statements are rated along the same scale.
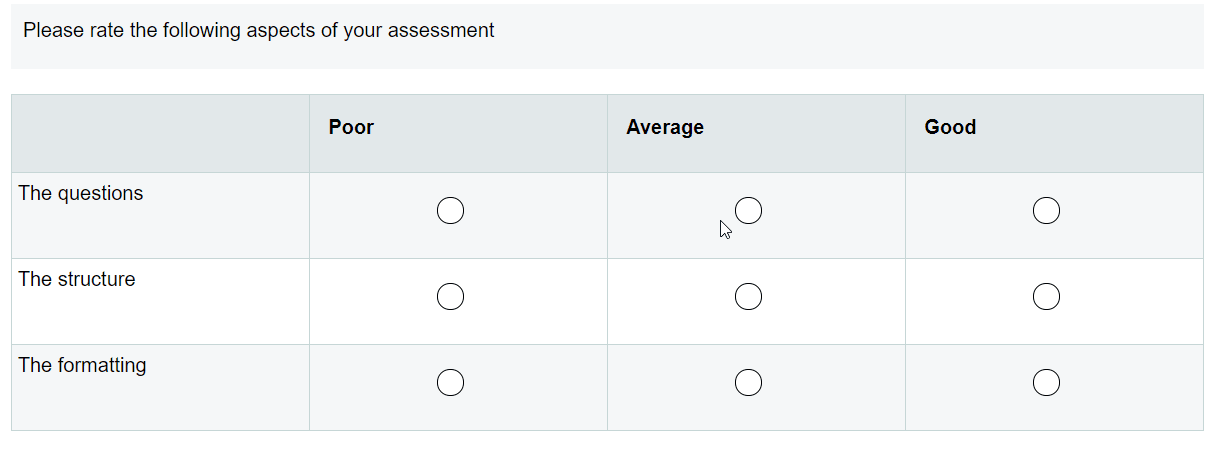
This article explains how to create both Single and Matrix mode Likert survey items in Surpass.
1. Choose your item type
In your subject, select Create New Item to open the Survey Items menu. Choose Likert to create a blank Likert survey item and go to the Edit screen.
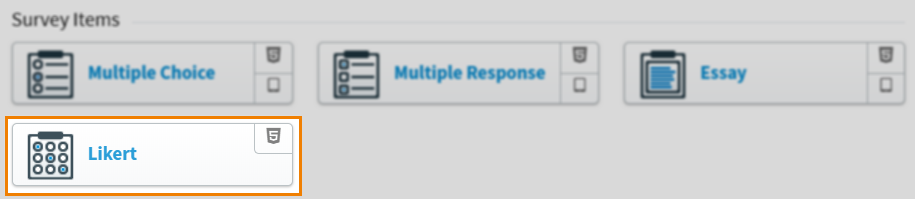
2. Name your item
Enter the item’s name in the Name field.

3. Select your Likert mode
Select either Single or Matrix to set the Likert mode. Single mode gives you one statement. Matrix mode gives you up to 20 statements.
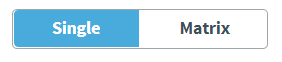
4. Add your statement(s)
Expand the relevant Likert mode to see further instructions.
Adding a statement in Single mode
In Single mode, you can add one statement to your Likert item.
Enter your statement in the question stem. Select Add Text Area to add an additional question stem. You can have a maximum of five question stems per item.

Open Additional Options to add source material to your question stem.
Adding statements in Matrix mode
In Matrix mode, you can add up to 20 statements to your Likert item.
Adding instructions
Enter your instruction text for candidates in the question stem. Select Add Text Area to add an additional question stem. You can have a maximum of five question stems per item.

Open Additional Options to add source material to your question stem.
Adding statements
Enter your statements under Add your statements. You can add up to 20 statements using Add Statement . Select Delete to remove additional statements. You must have at least one statement in a Matrix mode Likert item.
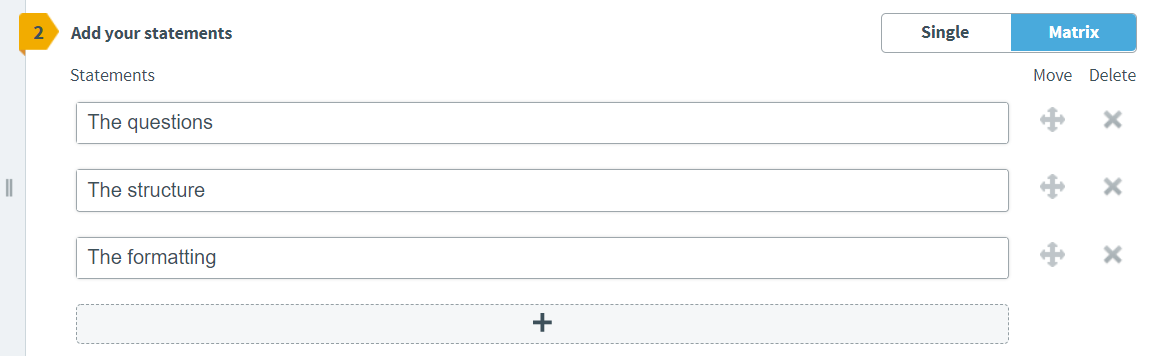
5. Create your scale
Enter your scale values under Add your answer options. By default, Likert items have five answer options. Select Add Answer Option to add another answer option. You can add up to ten options. Select Delete to remove an additional answer option. You must have at least two answer options in a Likert item.
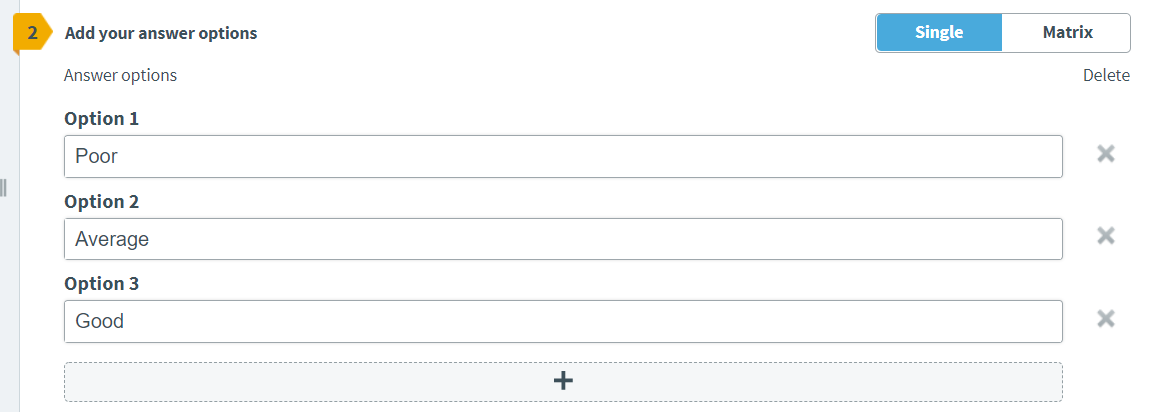
In delivery, answer options appear left-to-right in sequential order.
6. Select a workflow status
Set the item’s workflow status in the Status drop-down menu. Only items set to Live can be used in a test.

7. Preview your question
To see your item from a candidate’s perspective, select Preview .

In Mixed subjects, you can preview your item in the HTML test driver. Use the Preview arrow to open the Preview Options menu and select Preview in HTML . Any custom CSS is applied in the Preview screen. For more information on custom CSS, see Creating a subject in Setup.

If you need to continue working on the item, select Edit to return to the Edit screen.

8. Saving and closing your item
Select Save to save your item to your subject.

To see additional saving options, use the Save arrow to open the Save Options menu. Select Save & Close to save the item and return to the Subjects screen. Select Save & New to save the item and create another Likert survey item.

Select Close to leave the Edit screen. If you have unsaved changes, you are prompted to either save or discard them.

Further reading
You can create other survey items in Surpass. Read the following articles for more information:
