Importing items from another subject
Surpass lets you import items into subjects. You might want to copy items from one subject to another. Use the Import items from another subject functionality to do this in Mixed subjects.
This article explains how to import items from one subject into another.
1. Choose your import type
In your subject, select Create New Item to open the Import menu. Choose Import items from another subject.
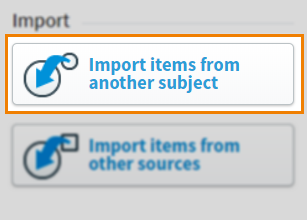
2. Choose a subject
In the Select Subject dialog, choose the subject containing the items you want to import to your current subject.
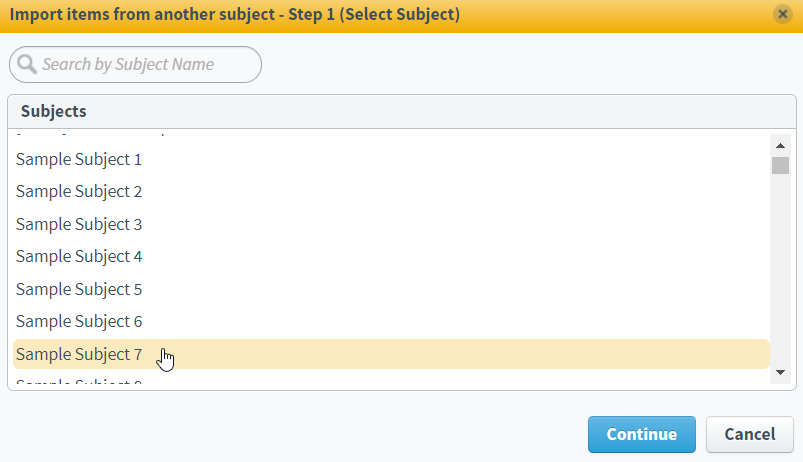
After choosing your subject, select Continue to move to the next step.
3. Choose the items to import
In the Select Items dialog, select the items you want to import. If the source subject has folders, you can expand them to reveal their items and select them individually or select the folder to choose all contained items.
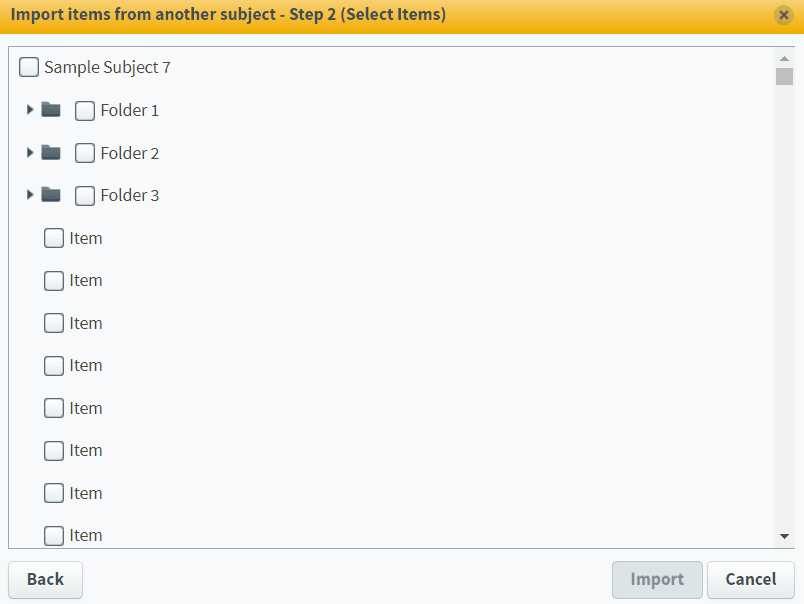
If you want to import all of a subject’s items, you can select the subject name. All items are automatically selected.
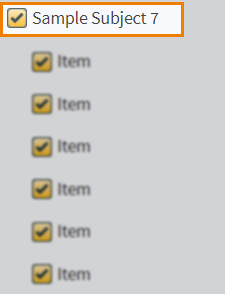
4. Import items
When you have selected the items you want to copy over to your subject, select Import.

Surpass begins copying the items from the source subject to the destination subject. The Importing Items dialog gives you a real-time feed of how many items have been successfully imported and if there are any errors.
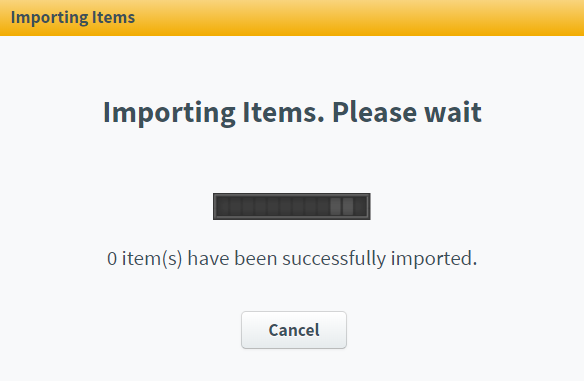
After the items have been imported, select View Report on the dialog to download a CSV detailing any issues with their respective error codes. For example, you might have errors if source subject tag values are not defined in the destination subject.
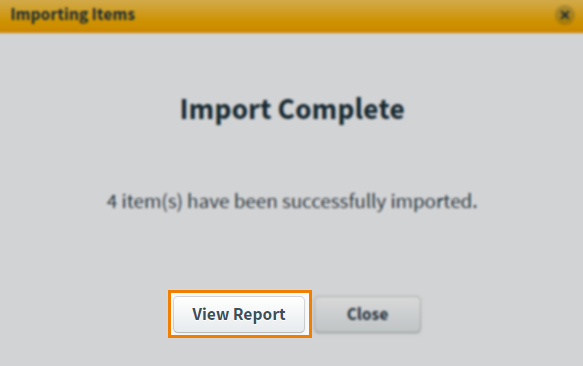
5. View imported items
In your subject, the imported items are contained in a folder using the following naming convention: [source subject name] Import.
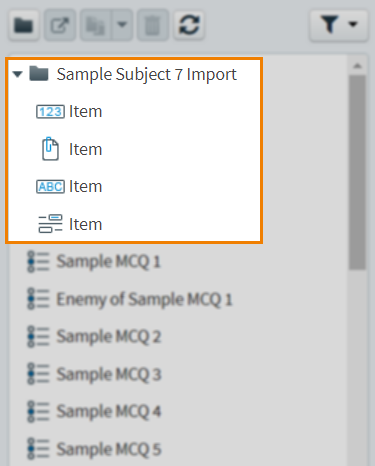
Further reading
For more information about creating and managing items, read the following articles:
