About test form settings in the Test Wizard
When creating or editing a test form with the Test Wizard, you can configure its settings in the Test Form Settings window.
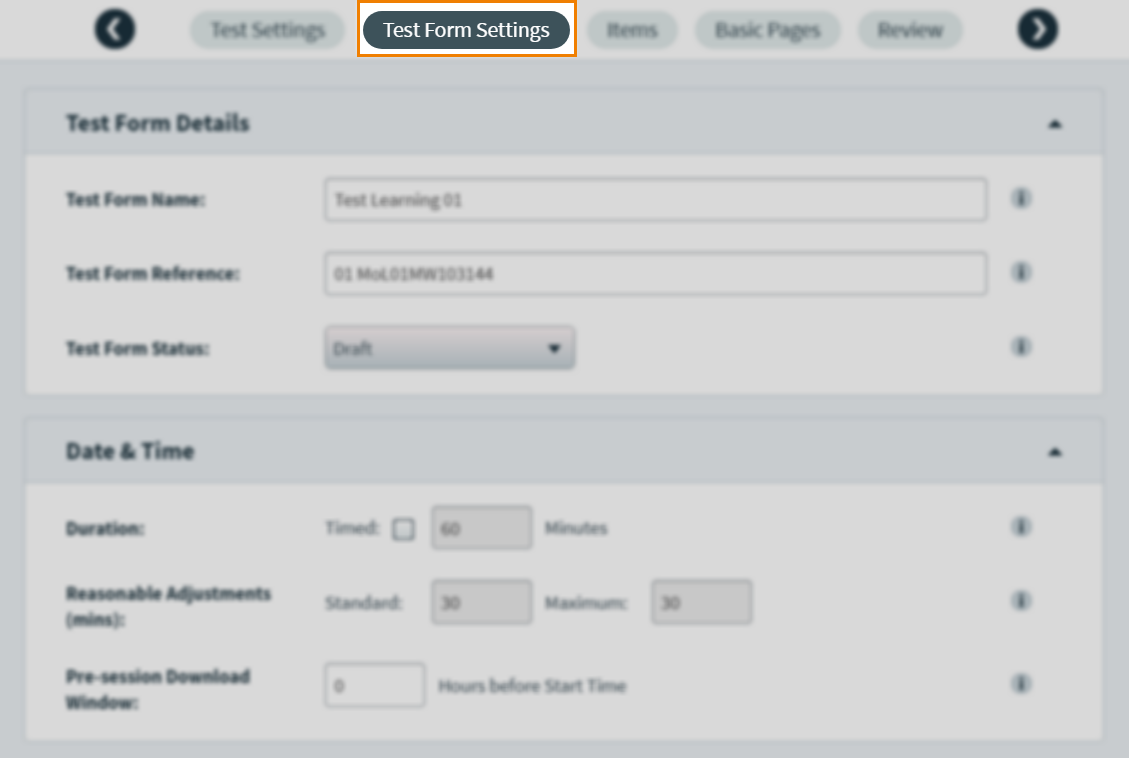
The Test Form Settings window is divided into four tabs:
- Test Form Details covers fundamental test form settings like name and reference.
- Date & Time allows you to set the availability for your test form.
- Test Feedback allows you to choose what kind of feedback will be available to candidates in delivery.
- Additional Settings allows you to enable test forms to be marked in SecureMarker.
This article explains each option. For more information about creating test forms with the Test Wizard, read Creating a test form in the Test Wizard.
In This Article
Test form details
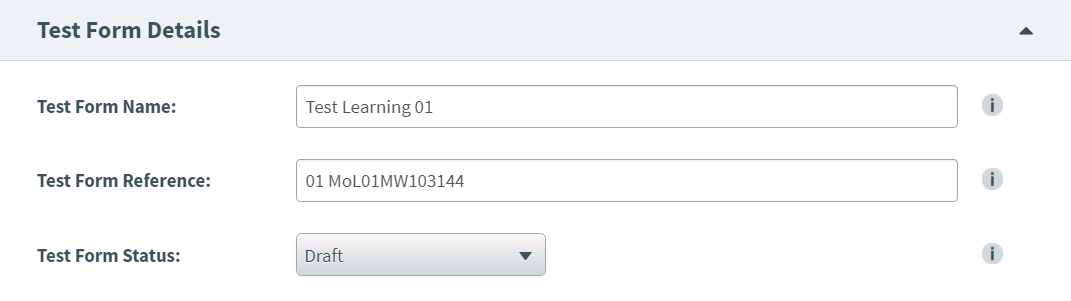
| Setting | Description |
|---|---|
| Test Form Name | The test form’s name. |
| Test Form Reference | The test form’s unique alphanumeric reference code. |
| Test Form Status | The test form’s status. |
Date and time
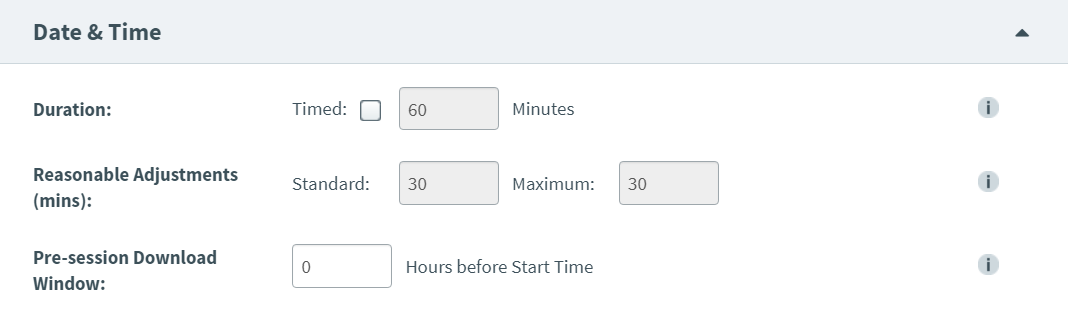
| Setting | Description |
|---|---|
|
Duration |
The period of time in which the test is available for scheduling. |
|
Reasonable Adjustments (mins) |
You can set up your test to automatically give candidates with reasonable adjustments extra time. Enter the extra time given to all candidates with reasonable adjustments in minutes in the Standard field. You can also set a limit on how much extra time invigilators can award candidates in the Maximum field.
NOTE: If a custom reasonable adjustments value has been applied to a specific candidate, this will supersede the Standard reasonable adjustments value defined here. For more information, read Setting up reasonable adjustments for candidates in the Resources section of the Surpass Help Site.
|
|
Pre-session Download Window |
Determines how far in advance of the test’s start time candidate test forms are generated and made available for download. Test form content and settings (including item content) are locked once generated and cannot be edited for the scheduled test session.
TIP: Tests only appear in the Invigilate screen of Test Administration after they have been generated. If your tests do not appear in Invigilate after scheduling, check the Pre-session Download Window value.
NOTE: Whether a test can be delivered in the standard or legacy test driver is defined by what the Deliver in HTML Delivery test setting is set to at the point it is scheduled, regardless of this value. This is determined by which subject type your test is created in, but can be changed in Test Creation ahead of scheduling.
|
Grade boundaries
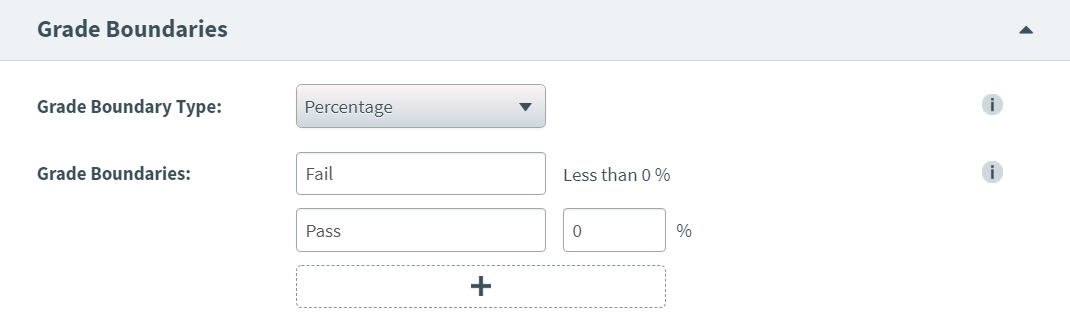
| Setting | Description |
|---|---|
|
Grade Boundary Type |
Before configuring your boundaries, you must choose the type of grade boundary in the Grade Boundary Type menu. You can choose between Score or Percentage. |
|
Grade Boundaries |
Defines the test form’s grade boundaries. To learn how to set up grade boundaries, read Setting up grade boundaries in the Test Wizard. |
Test feedback
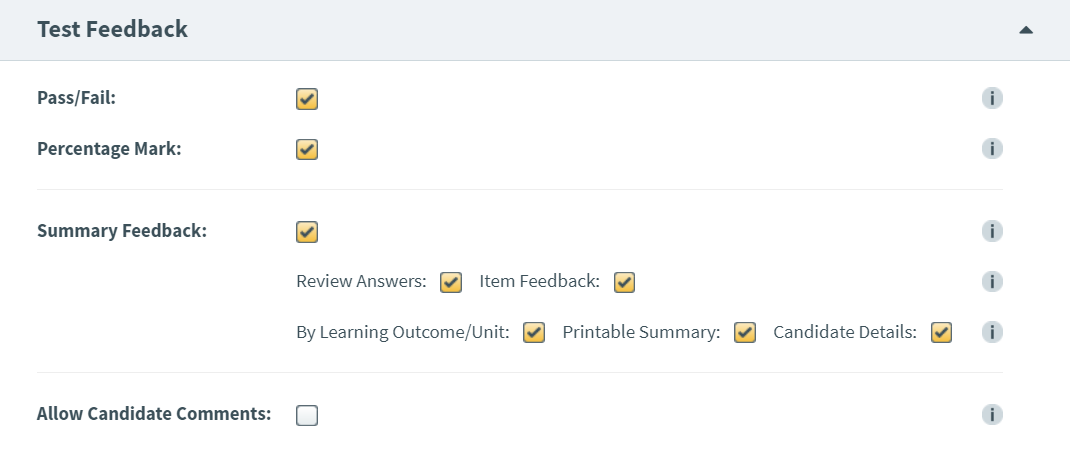
| Setting | Description |
|---|---|
| Pass/Fail |
Shows candidates whether they have passed or failed the test after submission.
NOTE: This is only available for tests containing only computer-marked items.
|
| Percentage Mark |
Shows candidates their percentage mark after submission.
NOTE: This is only available for tests containing only computer-marked items.
|
| Summary Feedback |
Shows candidates a summary of their performance on the test, including which items were answered correctly or incorrectly.
IMPORTANT: Summary feedback is unavailable if the test form contains non-scored items.
|
| Summary Feedback > Review Answers |
Allows candidates to review their responses during the summary feedback. If cleared, candidates can only see if their answers were correct or incorrect. |
| Summary Feedback > Item Feedback |
Allows candidates to view Correct/Incorrect/General feedback left on items during the summary feedback.
NOTE: Review Answers must be selected to enable Item Feedback.
|
| Summary Feedback > By Learning Outcome/Unit |
Displays how candidates scored on items with shared tag values. |
| Summary Feedback > Printable Summary |
Allows candidates to print the summary feedback. |
| Summary Feedback > Candidate Details |
Displays candidates’ details (name, reference, and so on) during the summary feedback. |
| Allow Candidate Comments |
Allows candidates to leave a comment on items during the test for feedback purposes. These comments are viewable in Test Administration. |
Additional Settings

| Setting | Description |
|---|---|
| Mark Scripts in SecureMarker |
Exports candidate scripts to SecureMarker for marking and moderation. For more information, read Configuring a test form for SecureMarker. |
Further reading
For more information about creating tests/test forms with the Test Wizard, read the following articles:
