Invigilating a paper test in the Invigilate screen
You can upload candidates’ responses on paper tests containing only Multiple Choice and Multiple Response items in the Invigilate screen. For paper tests containing other question types, you can upload the mark awarded for each response. This allows paper scripts to go through the administrative workflow along with computer test scripts. You can set up a test to be taken on paper in the Invigilate screen.
This article explains how to upload a CSV of responses for paper tests, including how to set tests to be taken on paper.
1. Go to the Invigilate screen
To view the Invigilate screen, go to Test Administration > Invigilate.

2. Select a test
Choose the test you want to upload the responses or marks for in the Invigilate grid. Use Shift to select multiple tests.
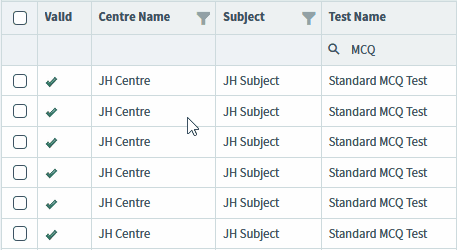
3. Select Take on Paper
Select Take on Paper to control whether the test is to be taken on paper.

Select OK to confirm you want the selected test to be taken on paper.
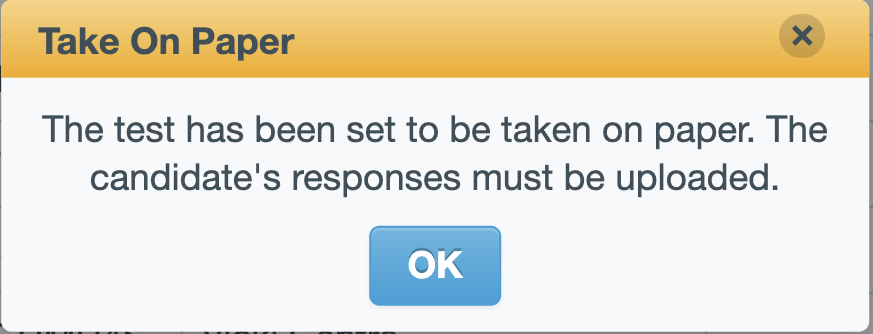
4. Select Upload Responses
When you confirm that the test is to be taken on paper, the test’s status changes from Ready to Awaiting Response Upload in the Invigilate grid.
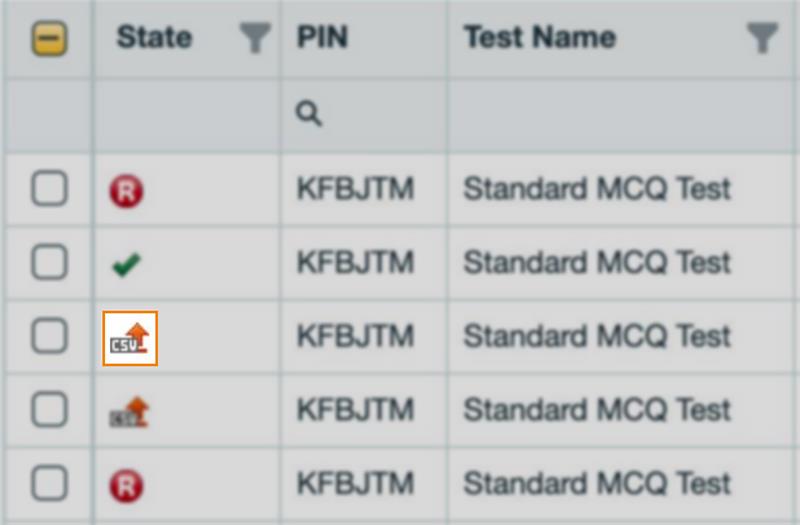
When the candidate has finished their test, select Upload Responses to open the Upload Responses dialog.

There are two upload types. Multiple choice responses allows you to upload responses for tests containing only Multiple Choice and Multiple Response items. Question numbers and marks allows you to upload the mark awarded for each response in a test. Choose an upload type in the Upload Responses dialog.
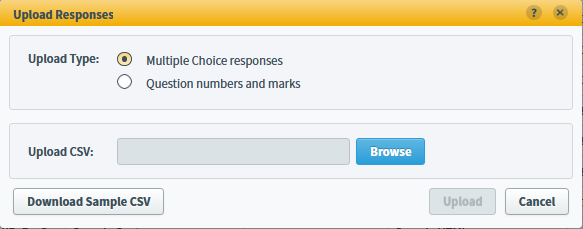
Select Download Sample CSV to download a sample CSV file.
5. Fill out spreadsheet
Uploading Multiple Choice responses
You can upload candidates’ responses on paper tests in the Invigilate screen.
Uploading question numbers and marks
You can upload candidates’ marks for paper tests in the Invigilate screen.
6. Upload responses
Select Browse to search for your spreadsheet.
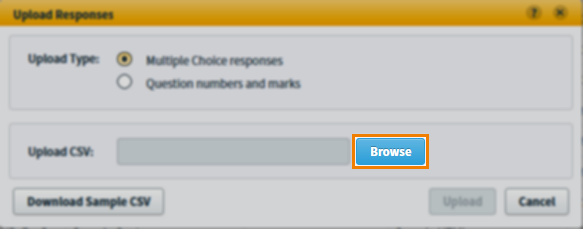
Select Upload to upload the file.
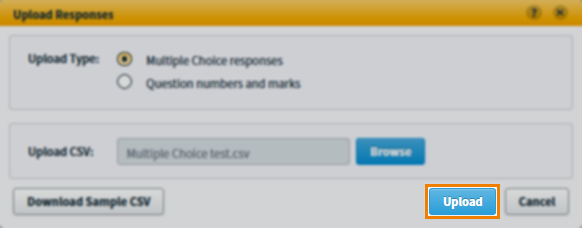
When the file is uploaded, the paper scripts go through the administrative workflow along with computer test scripts.
Further reading
To learn more about Invigilate, read the following articles:
- About the Invigilate screen
- Unlocking an invigilated test in the Invigilate screen
- Voiding a test in the Invigilate screen
- Modifying the duration of a test in the Invigilate screen
- Printing an invigilation pack from the Invigilate screen
- Modifying the submission date of a computer-based project in the Invigilate screen
- Re-assigning user associations in the Invigilate screen


