Cloning tests
In Surpass, you can clone existing tests to create new tests. This lets you create duplicate tests with identical test and delivery settings.
This article explains how to clone tests in Surpass.
In this article
1. Go to the Tests screen
To clone a test, go to Test Creation > Tests.

For more information about the Tests screen, read About the Tests screen.
2. Choose your test
Select the relevant test in Tests grid.
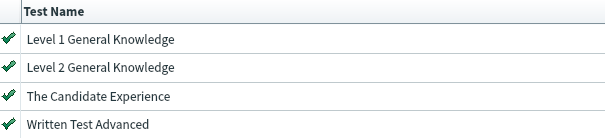
Select Edit Test to open the Edit Test dialog.
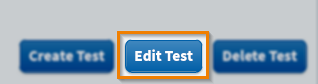
In the Edit Test dialog, select Allow use as template in the General Settings tab. This allows the test to be cloned.
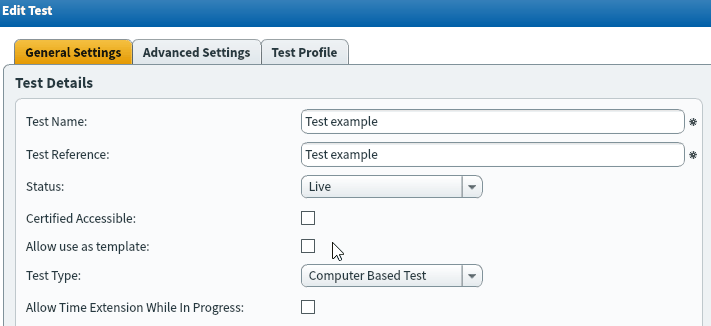
Select OK to return to the Tests screen.
3. Clone existing test
Select Create Test to create a new test.
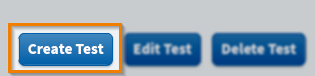
In the Create Test dialog, select Clone Existing Test.
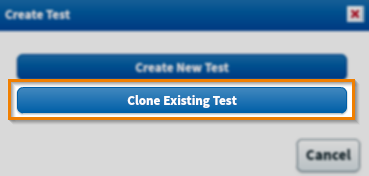
4. Define the source
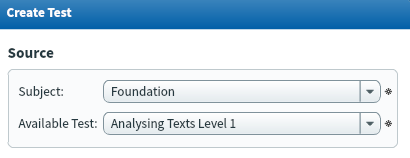
Choose the test you want to clone. Filter by subject to find tests available for cloning.
| Option | Description |
|---|---|
| Subject | Choose the subject that contains the test you want to clone. |
| Available Test |
Choose the test you want to clone.
NOTE: Only tests with the Allow use as template setting enabled appear in this list.
|
5. Define the destination
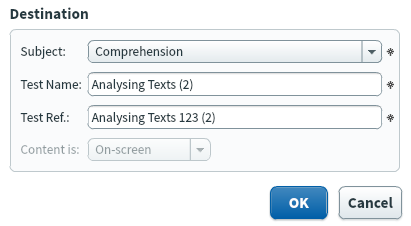
Choose where you want to save the cloned test. Enter a test name and a test reference.
| Option | Description |
|---|---|
| Subject |
The subject that contains the cloned test. |
| Test Name* | The cloned test’s name. |
| Test Ref.* | The cloned test’s alphanumeric reference code. This must be unique. |
| Content is |
Choose the test’s content type, either On-screen for computer tests or Paper for paper-based tests.
IMPORTANT: Content is only applies to subjects containing ContentProducer items.
|
6. Save your cloned test
Select OK to create your cloned test. You can configure your test’s settings in the Edit Test dialog. For more information, read About test settings.
Further reading
Now you know how to clone tests in Surpass, read the following articles to learn more:
