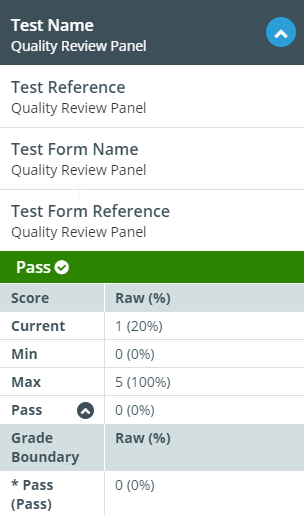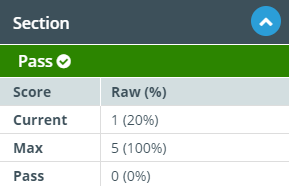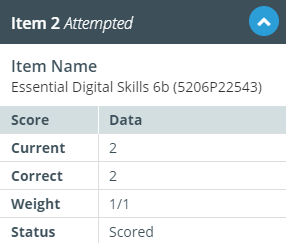About the Quality Review panel
In the Test Wizard, you can schedule a test for other Surpass users to review. This lets users perform quality checks on the test to ensure it is set up to an appropriate standard. Users can view marking information, add comments, and view correct answers.
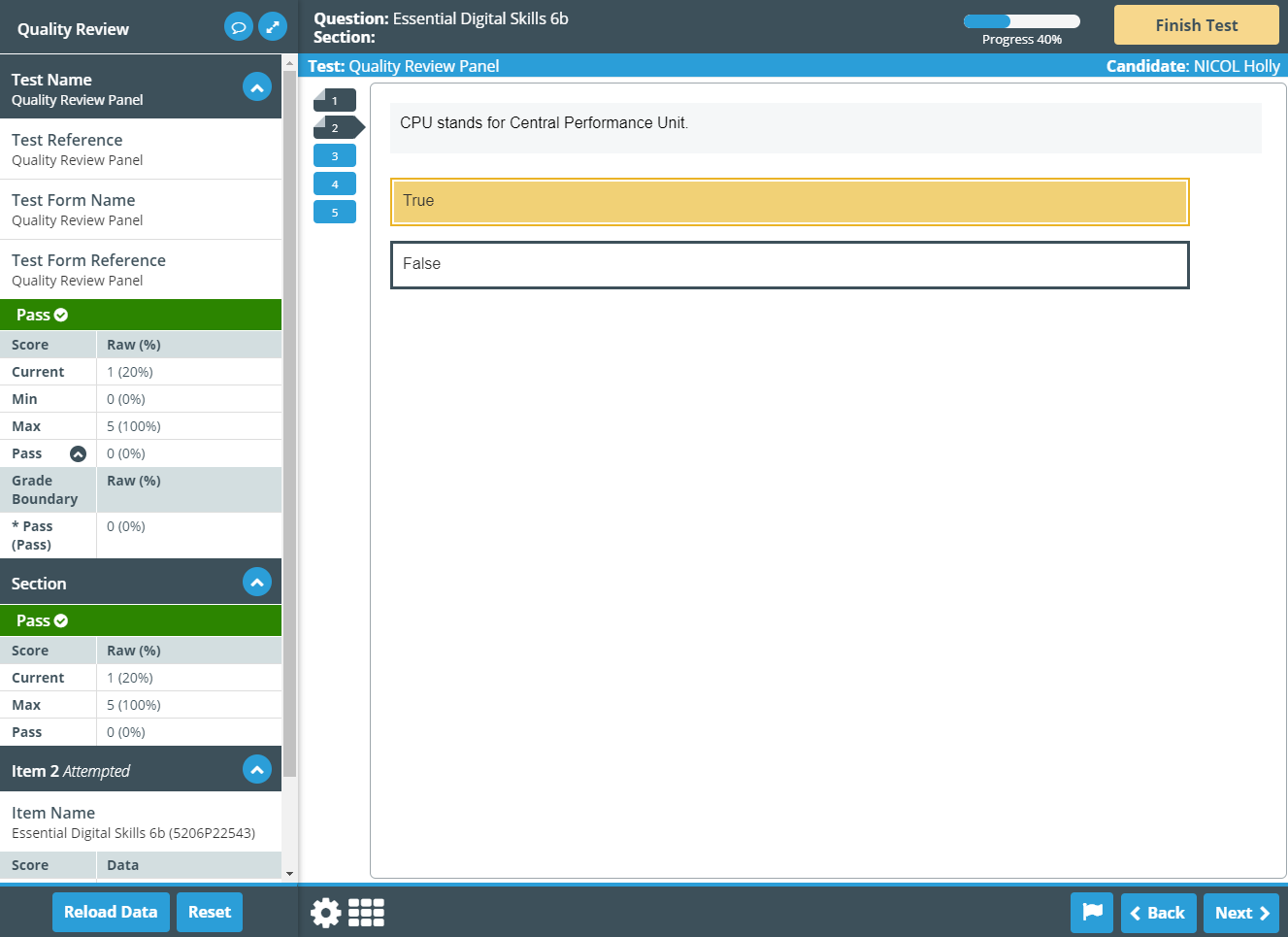
This article explains how to interact with the quality review panel in HTML delivery. For more information about how to schedule a quality review test, see ‘Configure the test settings‘ in the Sharing tests with the Test Wizard article.
In this article
Understanding the Quality Review panel
In a quality review test, Surpass users can use the quality review panel to see a detailed breakdown of a test. The quality review panel is divided into three sections: Test, Section, and Item.
Test overview
You can view a breakdown of the test in the Tests section of the quality review panel.
Section overview
You can view a breakdown of each section in a test, including the section’s pass mark and maximum achievable mark.
Item overview
You can also view a breakdown of each item in a test.
Using the Quality Review panel
Reviewers have access to all controls in the quality revel panel, including toggle comments, collapsible sections, and a dock button.
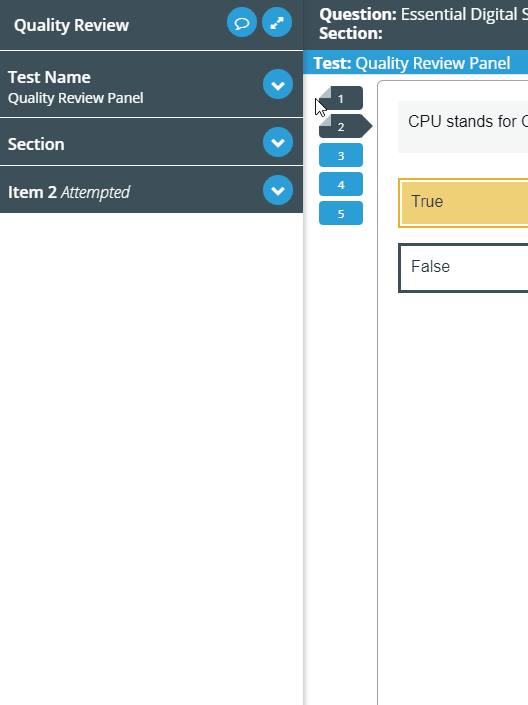
The following table displays the controls available in the quality review panel:
| Functionality | Description |
|---|---|
| Toggle Comments | Opens the Toggle Comments panel. |
| Un-dock |
Allows you to change the position of the quality review panel.
NOTE: The quality review panel automatically docks to the left of the screen.
|
| Dock | Docks the quality review panel to the left of the screen. |
| Collapse Section | Collapses the section. |
| Expand Section | Expands the section. |
| Collapse Grade Boundaries | Collapses the Grade Boundaries under Pass. |
| Expand Grade Boundaries | Expands the Grade Boundaries under Pass. |
Toggle comments
Select Comments to open the Toggle Comments panel.
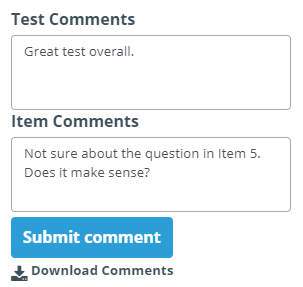
Enter any comments about the test into the Test Comments box. You can also add comments about items in the Item Comments box.
Submit and download comments
Select Submit Comment to add your comments to the test. Select Download Comments to download your comments in a CSV file. You can also choose to download your comments when you finish the test.
Reset data and test
Select Reload Data to update the data in the quality review panel. Select Reset to clear all responses, restart the test timer, and delete any comments. If you select Reset, you can use the same keycode to re-enter the test.
In the Reset Test dialog, you can select Download Comments to download your comments in a CSV file. Select Reset Test to confirm you want to reset the test, or select Cancel to leave the test in its current state.
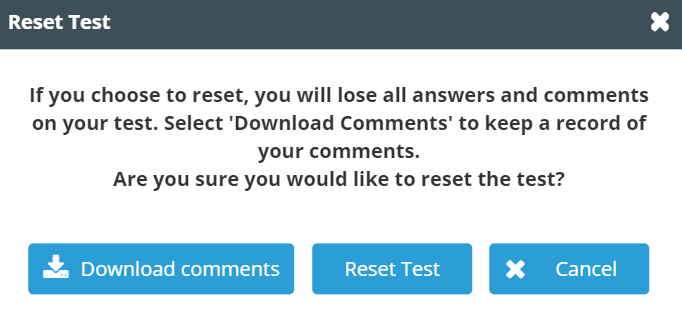
Further reading
Now you know how to use the quality review panel, read the following articles to find out more: