Moderating a script in SecureMarker
All scripts in SecureMarker can be viewed and managed in the Script Review screen. You can review and moderate scripts, export scripts to a spreadsheet, and send completed scripts with pending results from SecureMarker to Surpass.
This article explains how to moderate a script in the Script Review screen, including how to change marks.
In This Article
1. Go to the Script Review screen
To view the Script Review screen, select Script Review on the navigation bar.

2. Choose a script
Choose a script to moderate in the Candidate Scripts grid.

3. Select Moderate
Select Moderate to open the Moderate screen.

4. Moderate the script
The Moderate screen displays the candidate’s script. In this screen, you can review candidate responses, change marks, and view a marking history for each response in the script.
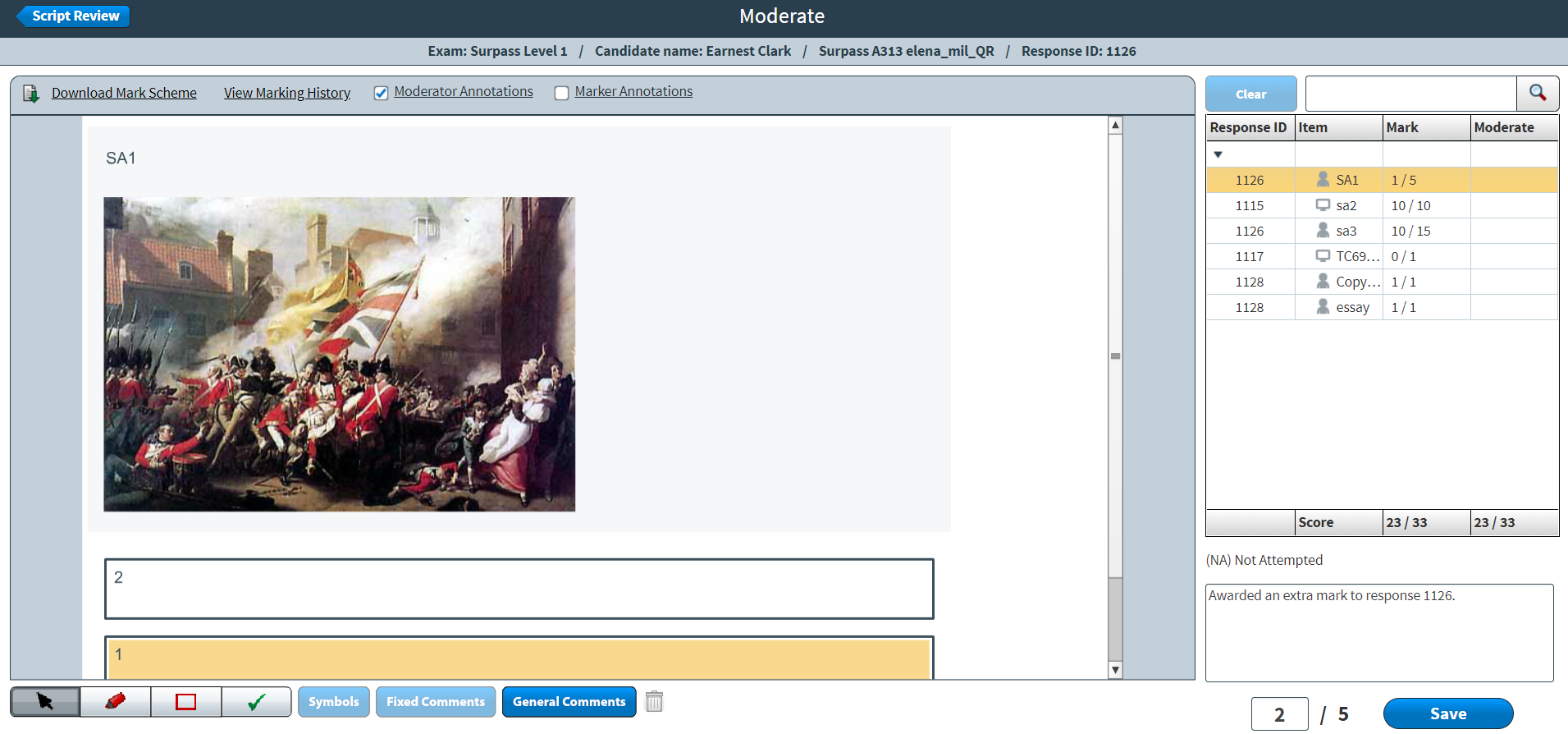
You can view basic details about the selected script in the Moderate screen:
- Exam – Displays the name of the exam.
- Candidate name – Displays the name of the candidate.
- Candidate membership number – Displays the candidate’s unique reference number in Surpass.
- Response ID – Displays the selected response’s ID number.

5. Choose a response to moderate
Select an item in the Moderate grid to view the candidate’s response.
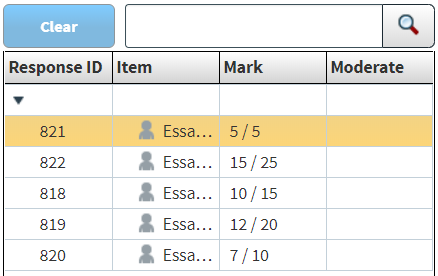
Finding responses
You can find responses and view marks in the Moderate grid.
Refer to the following table for information on each column in the Moderate grid.
| Column | Description |
|---|---|
| Response ID | Displays the response’s unique ID number. If the response is part of an item group, select the expander () to view responses to items in that item group. For more information, read About the Item Groups screen in SecureMarker. |
| Item |
Displays the name of the item or item group. Items can be human marked () or computer marked (). |
| Mark | Displays the mark awarded to the response. Unattempted items are marked with (NA). |
| Moderate | Displays the mark awarded to the response after moderation. If a mark has been changed during moderation, the new mark is indicated by the Score Change symbol: (). For more information, read ‘Changing marks’ later in this article. |
To find a response, search for a response ID in the text entry field. Select Clear to remove your search.
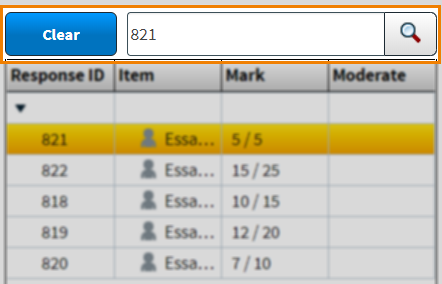
In the Score row, you can see the candidate’s overall marked and moderated result, respectively.

Downloading mark schemes
You can download mark schemes attached to items in the Moderate screen.
Select Download Mark Scheme to download a mark scheme attached to the selected item. Mark schemes are uploaded to items in Surpass. For more information, read Uploading a mark scheme to an item.

Viewing marking history
You can view a marking history for each response in a script. Details include the name of the examiner who marked the response and the date on which the response was marked.
Select View Marking History to view the selected item’s marking history.

In the Marking History dialog, you can view a marking history for the selected script.
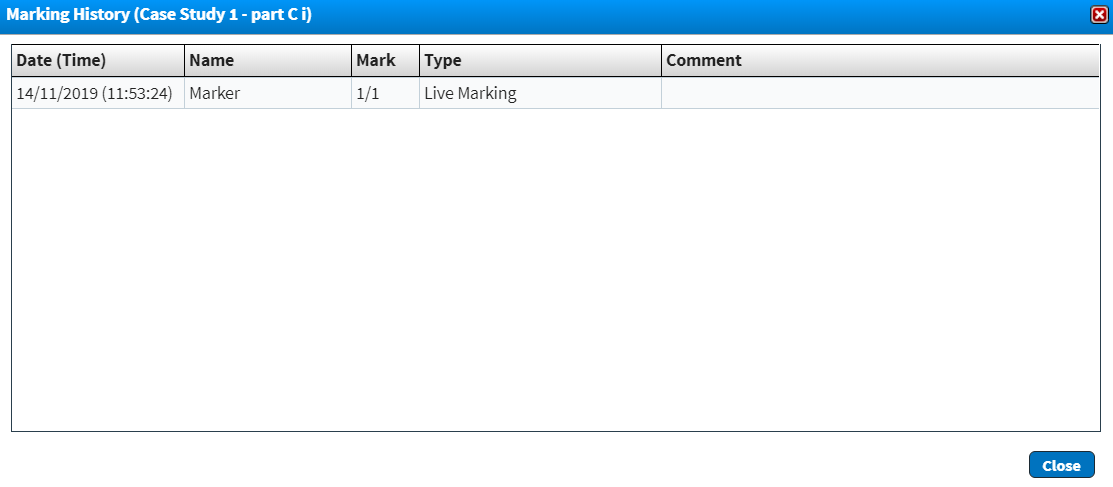
Refer to the following table for information on each column in the grid.
| Column | Description |
|---|---|
| Date (Time) | Displays the date and time on which the script was last marked. |
| Name | Displays the name of the examiner. |
| Mark | Displays the mark awarded by the examiner out of the total available marks. |
| Type |
Displays the type of marking.
|
| Comment | Displays any comments added to the response by the examiner. |
Select Close to return to the Review screen.
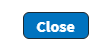
Adding moderator annotations
You can add moderator annotations when moderating a script.
Select Moderator Annotations to annotate the response.

Refer to the following table for information on the available annotation tools.

| Button | Description |
|---|---|
| Cursor | Allows you to select item content. Also allows you to move annotation components. |
| Highlight Line | Allows you to draw a semi-transparent horizontal line across response content. |
| Highlight Box | Allows you to draw a red bordered rectangle around response content. |
| Ticks | Allows you to add checkmarks to response content. |
| Symbols | Allows you to add shorthand markup to the response. |
| Fixed Comments | Allows you to leave pre-written comments on the response. |
| General Comments | Allows you to write comments on the response. |
| Delete | Deletes annotations or comments on the response. |
Viewing marker annotations and comments
You can view annotations and comments added to a response by the examiner. You cannot view marker and moderator annotations at the same time.
Select Marker Annotations to view annotations added to the response by the examiner. For more information about using annotations, read Marking responses in SecureMarker.

Select General Comments to view comments added to the response by the examiner.
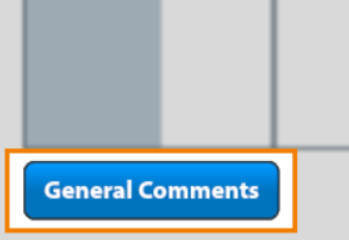
Changing marks
During the moderation process, you can change the marks awarded to responses by examiners.
Select a response in the grid to change its original mark.
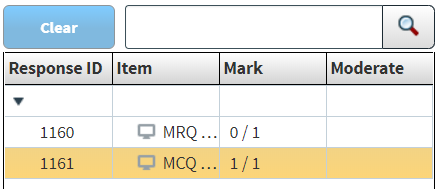
Before you can award a new mark to the response, you must provide a reason. By default, you must enter a comment when changing a mark during moderation.
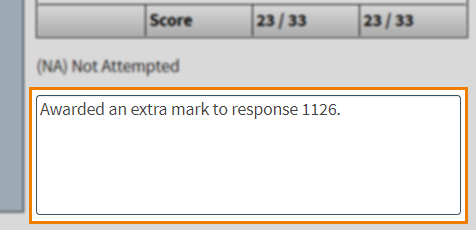
To assign a new mark to an response, enter a value in the Mark field and select Save.
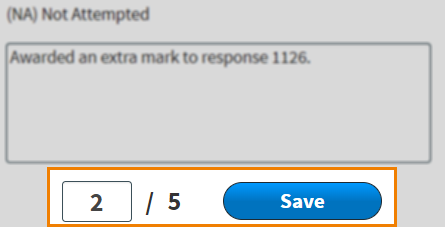
The new mark appears next to the response in the Moderate column. Select Delete to delete the new mark.
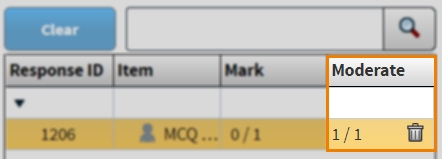
6. Save your changes
Select Script Review to save your changes and return to the Script Review screen.
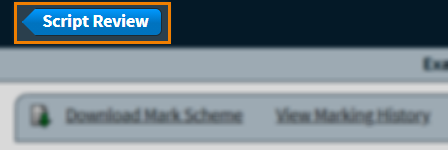
When you navigate away from the Moderate screen, a message appears to confirm if your changes have been successful.

When a script has been moderated, you can set the Moderated toggle to On in the Candidates Script grid of the Script Review screen. Moderated scripts are indicated in the Candidate Scripts grid by a check icon: ().

Further reading
To learn more about working in Script Review, read the following articles:
