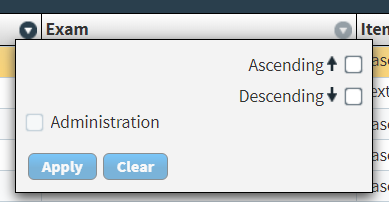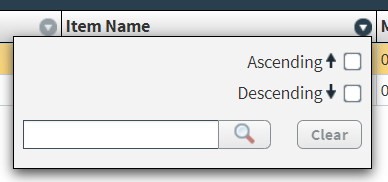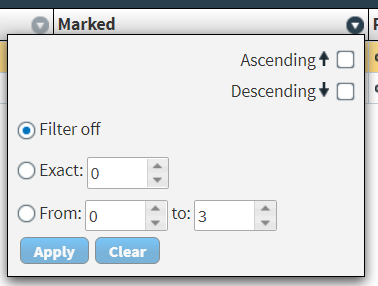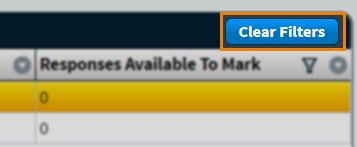About the Marking screen in SecureMarker
In SecureMarker, you can assign marks to and interact with candidate responses. This includes adding annotations, submitting responses as control items, and escalating scripts for further attention. You can mark responses in the Marking screen.
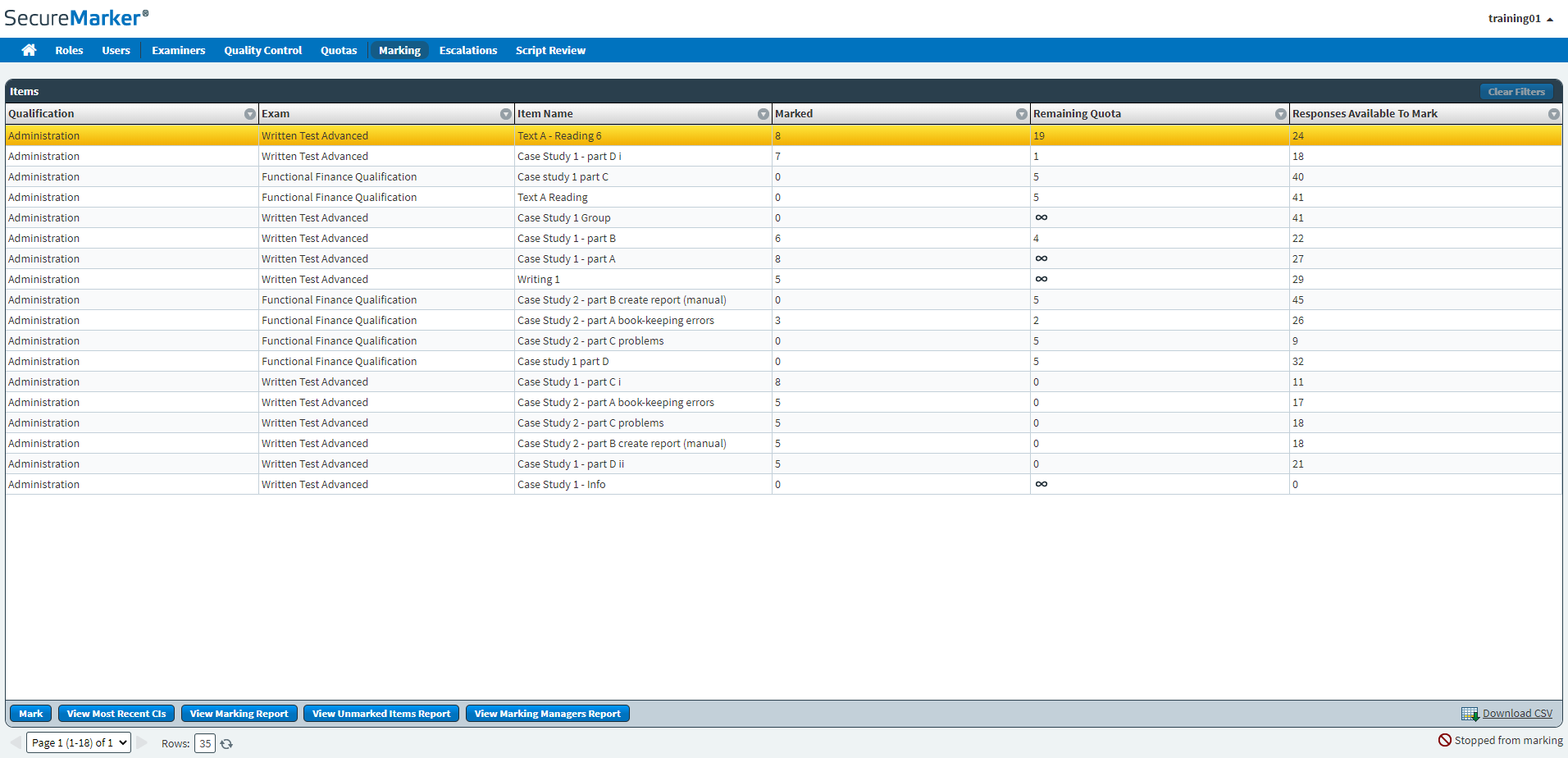
This article explains how to navigate the Marking screen and how to use its features, including how to filter responses to mark.
In This Article
Navigating to the Marking screen
To view the Marking screen, select Marking on the navigation bar.

About the Items grid
The Items grid displays all responses to mark.
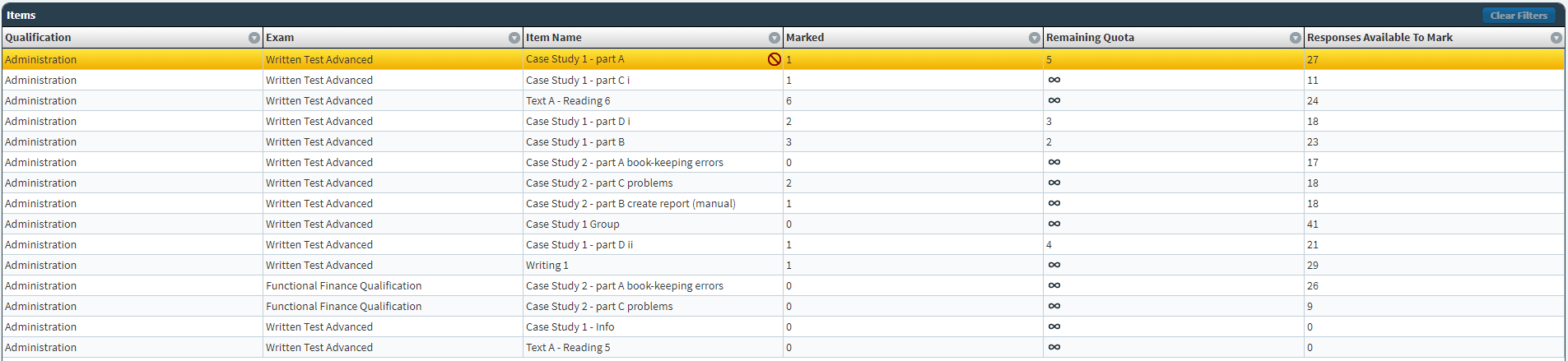
Refer to the following table for more information on each column in the Items grid.
| Column | Description |
|---|---|
| Qualification | Displays the name of the qualification. |
| Exam | Displays the name of the exam. |
| Item Name |
Displays the name of the item or item group. |
| Marked | Displays the number of responses you have marked for the item or item group. |
| Remaining Quota |
Displays the number of responses left to mark in your quota. For more information, read Setting quotas for examiners in SecureMarker. |
| Responses Available to Mark | Displays the number of responses available to mark for that item or item group. |
If you have been stopped from marking, a Suspended () symbol appears next to the item or item group in the Item Name column of the Items grid. For more information, read ‘Suspending examiners from marking’ in About the Quotas screen of SecureMarker.
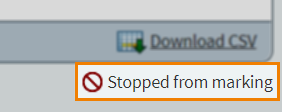
You can navigate through pages of data using the Page menu. Use the Rows entry field to define how many rows are displayed in the Escalated Responses grid. Select Refresh to update the number of rows.

Finding responses
Select the expander () on a column header to open a filter menu. Columns with filters applied are indicated by the filter icon: .
Actions on the Marking screen

There are many actions you can take on the Marking screen. Refer to the following table for more information.
| Column | Description |
|---|---|
| Mark |
Allows you to mark responses. For more information, read Marking responses in the Mark screen.
NOTE: If you have an unlimited quota, you can also mark responses from the SecureMarker home screen. For more information, read About the SecureMarker home screen.
|
| View Most Recent CIs |
Allows you to view a list of your marked control items. For more information, read Reviewing control items in SecureMarker. |
| View Marking Report | Allows you to view a report of your marked items. For more information, read Viewing marking reports in SecureMarker. |
| View Unmarked Items Report |
Allows you to view a report of unmarked responses within a selected date range. For more information, read Viewing unmarked item reports in SecureMarker. |
| View Marking Managers Report |
Allows you to view information on examiners across all exams in SecureMarker. For more information, read Viewing marking managers reports in SecureMarker. |
Exporting data to a spreadsheet
Select Download CSV to download the Items grid data to a spreadsheet.
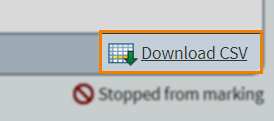
Further reading
To learn more about working in Marking, read the following articles: