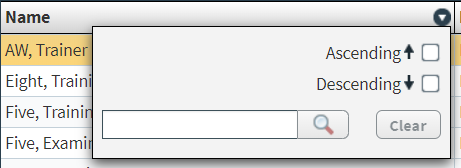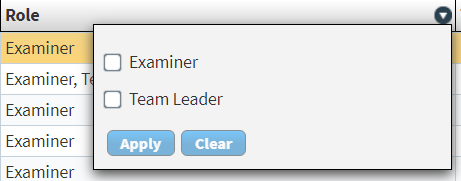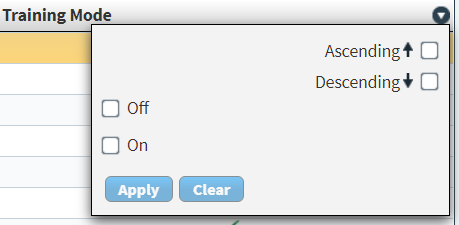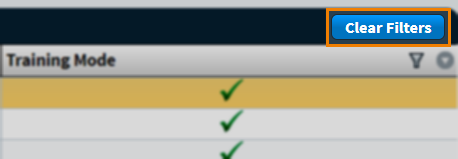About the Examiners screen in SecureMarker
Users with exam-level roles in SecureMarker can assign marks to and interact with candidate responses. You can manage users with exam-level roles and assign users to exams in the Examiners screen.
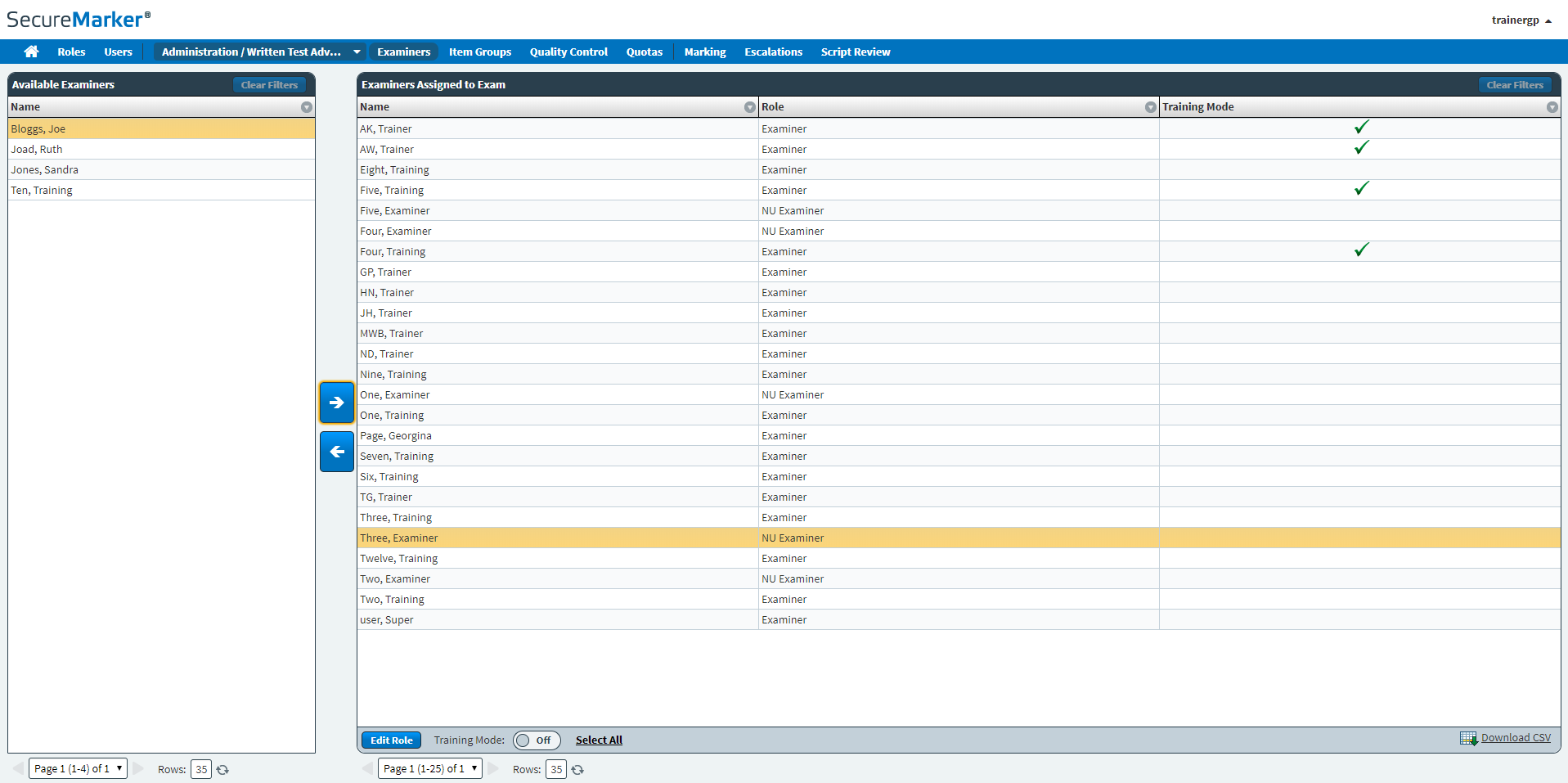
This article explains how to navigate the Examiners screen, including how to view a list of available users for your chosen exam.
In this article
Navigating to the Examiners screen
To view the Examiners screen, select Examiners on the navigation bar.

Selecting a qualification and exam
Select the Qualification/Exam menu on the navigation bar.

To find a new exam, search for it in the Search qualification/exam search bar.
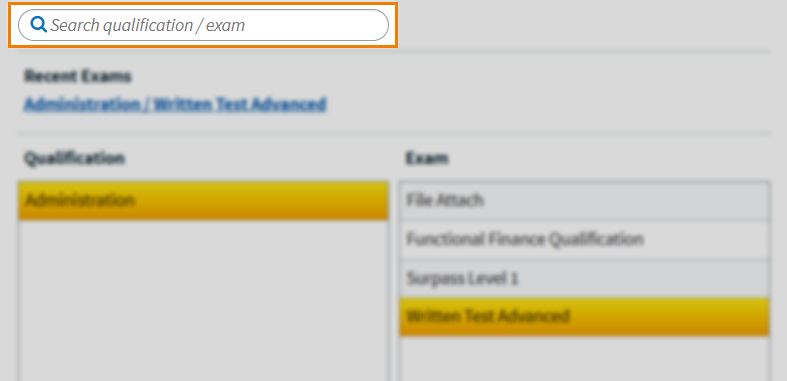
The most recently accessed exams are listed under Recent Exams.
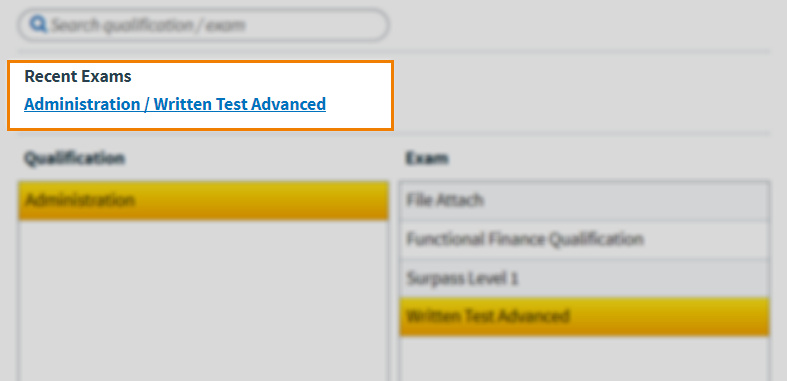
To select a particular exam, first select the relevant qualification in the Qualification list and then choose the exam in the Exam list.
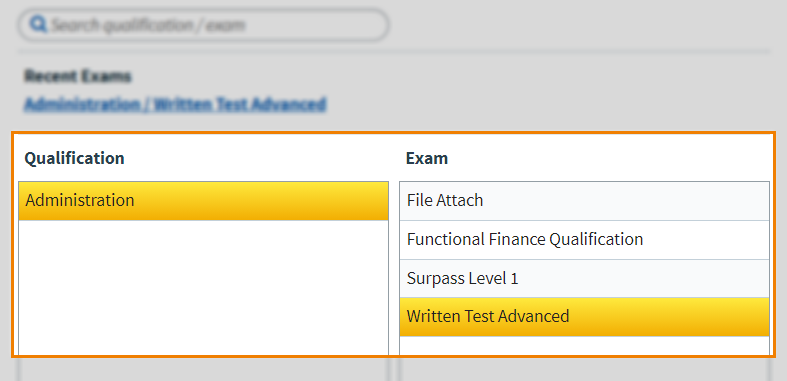
About the Examiners grids
The Examiners screen contains two grids: the Available Examiners grid and the Examiners Assigned to Exam grid.
About the Available Examiners grid
The Available Examiners panel displays the names of all users in SecureMarker who are available to assign to the selected exam.
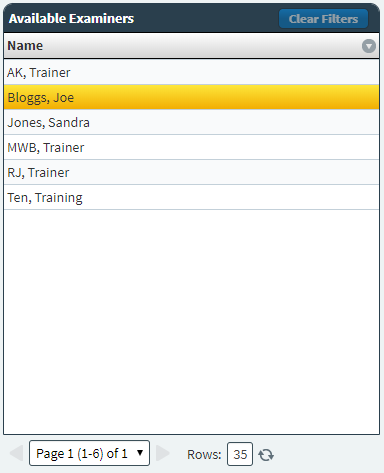
About the Examiners Assigned to Exam grid
The Examiners Assigned to Exam grid displays all users with exam-level roles for the selected exam.
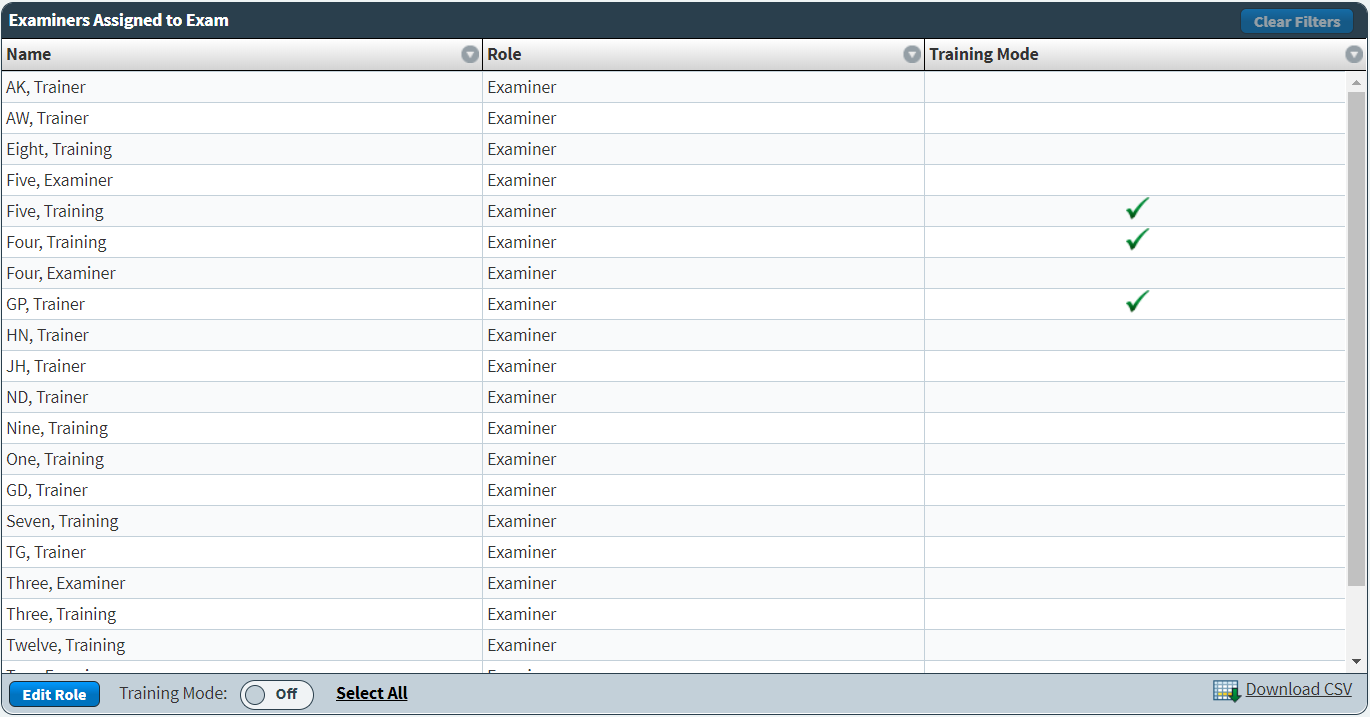
Refer to the following table for information on each column in the Examiners Assigned to Exam grid.
| Column | Description |
|---|---|
| Name | Displays the user name of the user assigned to the selected exam. |
| Role | Displays the exam-level role assigned to the user for the selected exam. |
| Training Mode | Displays a check () if the user is in training mode. For more information, read Putting users in training mode in SecureMarker. |
You can navigate through pages of data in both grids using the Page menu. Use the Rows entry field to define how many rows are displayed in the Available Examiners and Examiners Assigned to Exam grids. Select Refresh to update the number of rows.

Assigning users to an exam
To assign a user to an exam, choose a user in the Available Examiners panel and select Assign . For more information, read Assigning users to an exam in SecureMarker.
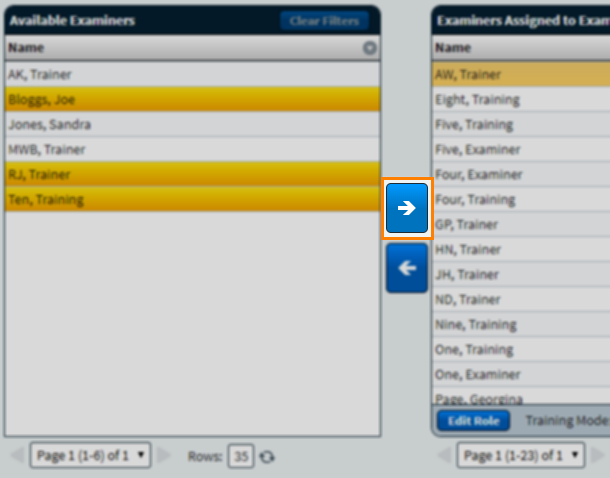
Finding users
Select the expander () on a column header to open a filter menu. Columns with filters applied are indicated by the filter icon: . You can combine filters across multiple columns.
Actions on the Examiners screen
There are many actions you can take on the Examiners screen. These include editing exam-level roles and putting users in training mode.
Editing roles
To edit exam-level roles, choose a user in the Examiners Assigned to Exam grid and select Edit Role.

The Edit Role dialog displays the Selected Examiners and Available Roles.
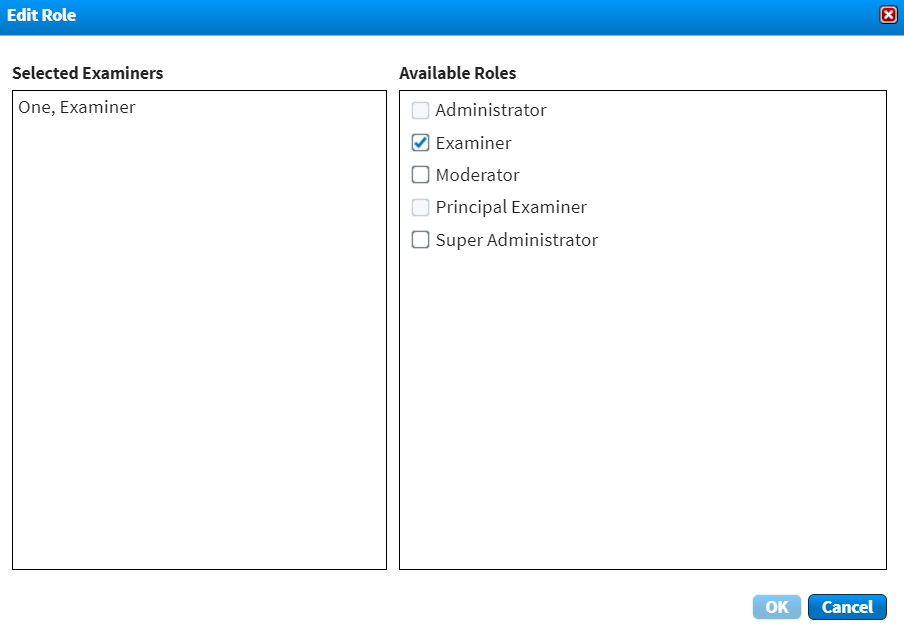
Edit the user’s assigned roles in the Available Roles list. Select OK to confirm your changes.
Putting examiners in training mode
Training mode in SecureMarker allows examiners to practice marking responses without affecting live results. This might be useful for new examiners. For more information, read Putting users in training mode in SecureMarker.

Exporting data to a spreadsheet
Select Download CSV to download the Examiners Assigned to Exam grid data to a spreadsheet.
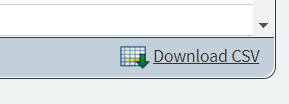
Further reading
To learn more about working in Examiners, read the following articles: