Putting users in training mode in SecureMarker
Training mode in SecureMarker allows examiners to practice marking responses without affecting live results. This might be useful for new examiners who want to familiarise themselves with the SecureMarker marking interface. You can enable training mode in the Examiners screen.
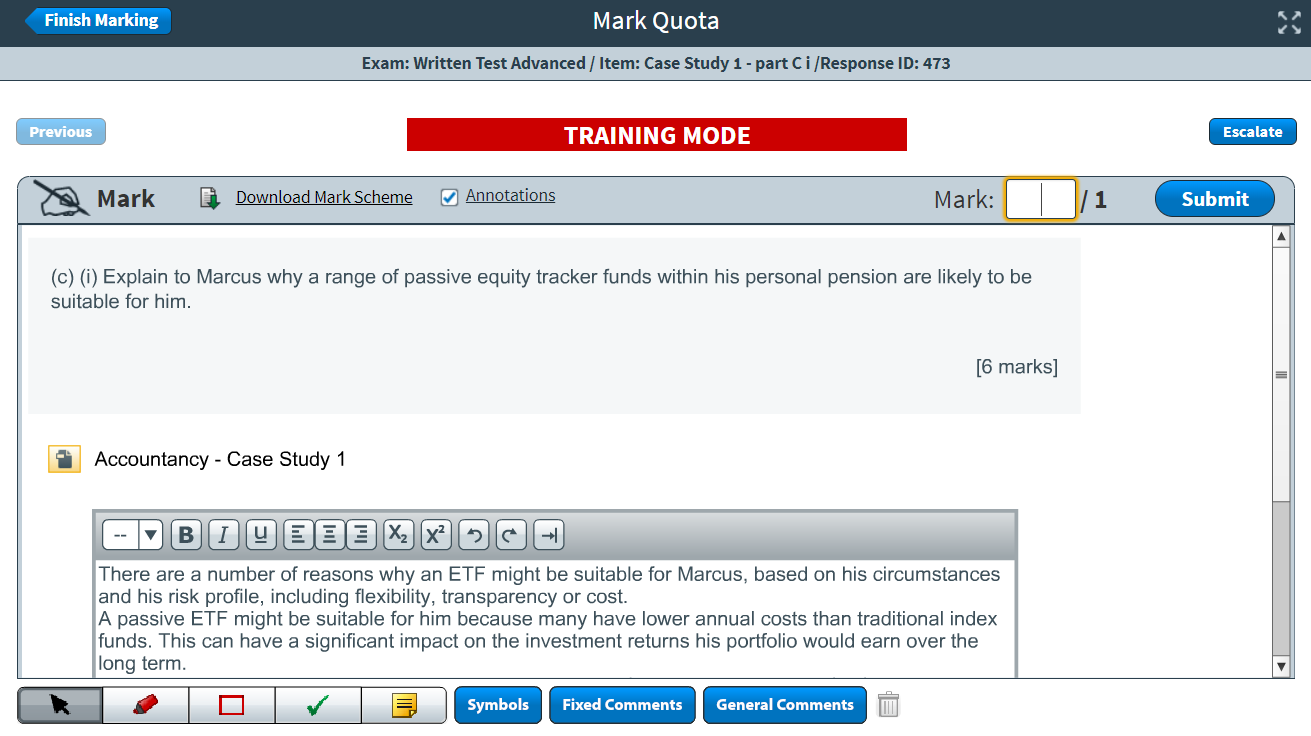
This article explains how to put users in training mode in the Examiners screen of SecureMarker.
In this article
1. Go to the Examiners screen
To view the Examiners screen, select Examiners on the navigation bar.

2. Select a qualification and exam
Select the Qualification/Exam menu on the navigation bar.

To find a new exam, search for it in the Search qualification/exam search bar.
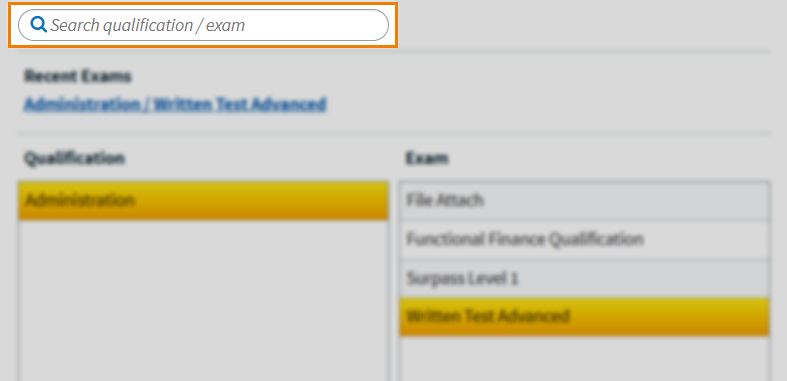
The most recently accessed exams are listed under Recent Exams.
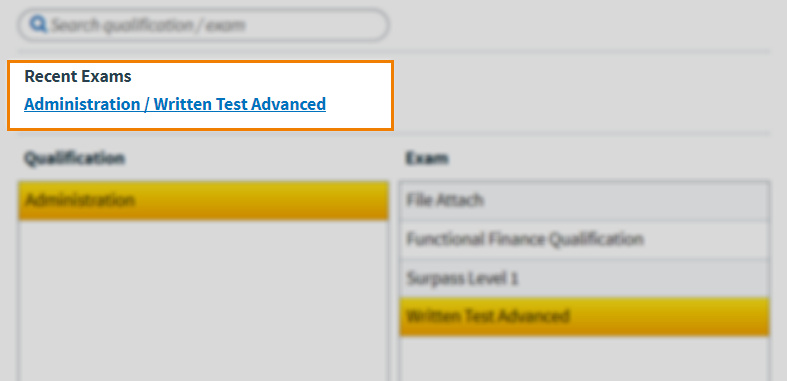
To select a particular exam, first select the relevant qualification in the Qualification list and then choose the exam in the Exam list.
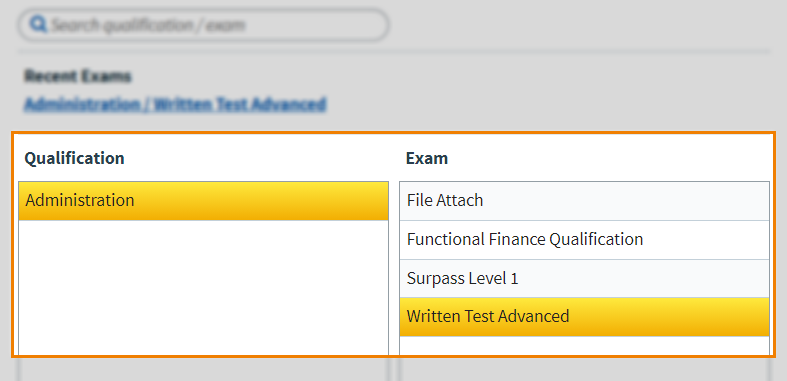
3. Choose a user
Choose a user in the Examiners Assigned to Exam grid. Select Control or Shift to select multiple users.
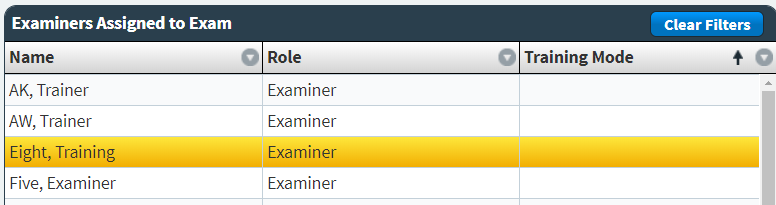
4. Select Training Mode
Set the Training Mode toggle to On to put the selected user in training mode.
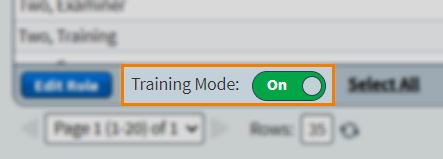
Taking examiners out of training mode
Set the Training Mode toggle to Off to take the selected user out of training mode.
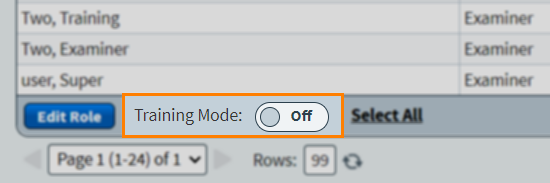
5. Confirm your changes
In the Set Training Mode dialog, select Yes to confirm your changes.
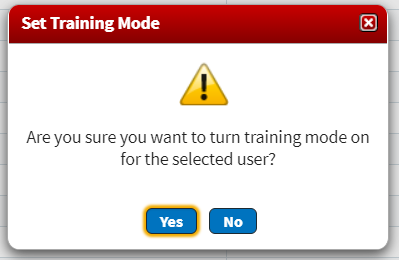
When a user is in training mode, the Training Mode toggle changes to On and a check () displays next to the user in the Training Mode column of the Examiners Assigned to Exam grid.

Further reading
To learn more about managing examiners in SecureMarker, read the following articles:
