Setting quotas for examiners in SecureMarker
In SecureMarker, examiners cannot mark candidate responses unless they are assigned a quota for specified items. Quotas can either be unlimited or for a fixed number of responses. Examiners with unlimited quotas can mark responses freely until the response pool is empty. Examiners with fixed quotas can only mark the number of responses they have been assigned.
This article explains how you can set quotas for examiners in the Quotas screen of SecureMarker.
In This Article
1. Go to the Quotas screen
To view the Quotas screen, select Quotas on the navigation bar.

2. Select a qualification and exam
3. Choose your grid layout
You can choose between two preset layouts for the Quotas screen. Select Item View to set quotas for a particular item across multiple examiners. Select Examiner View to set quotas for a particular examiner across multiple available items.

To view all available examiners for your chosen qualification and exam, select Show all examiners.

4. Choose your items and examiners
Select the item or item group to mark and choose the examiners you want to assign responses to.
Setting quotas for in Item View
If you are working in Item View, select an item or item group to mark in the Items grid. Select the examiner you want to assign responses to in the Examiners grid.
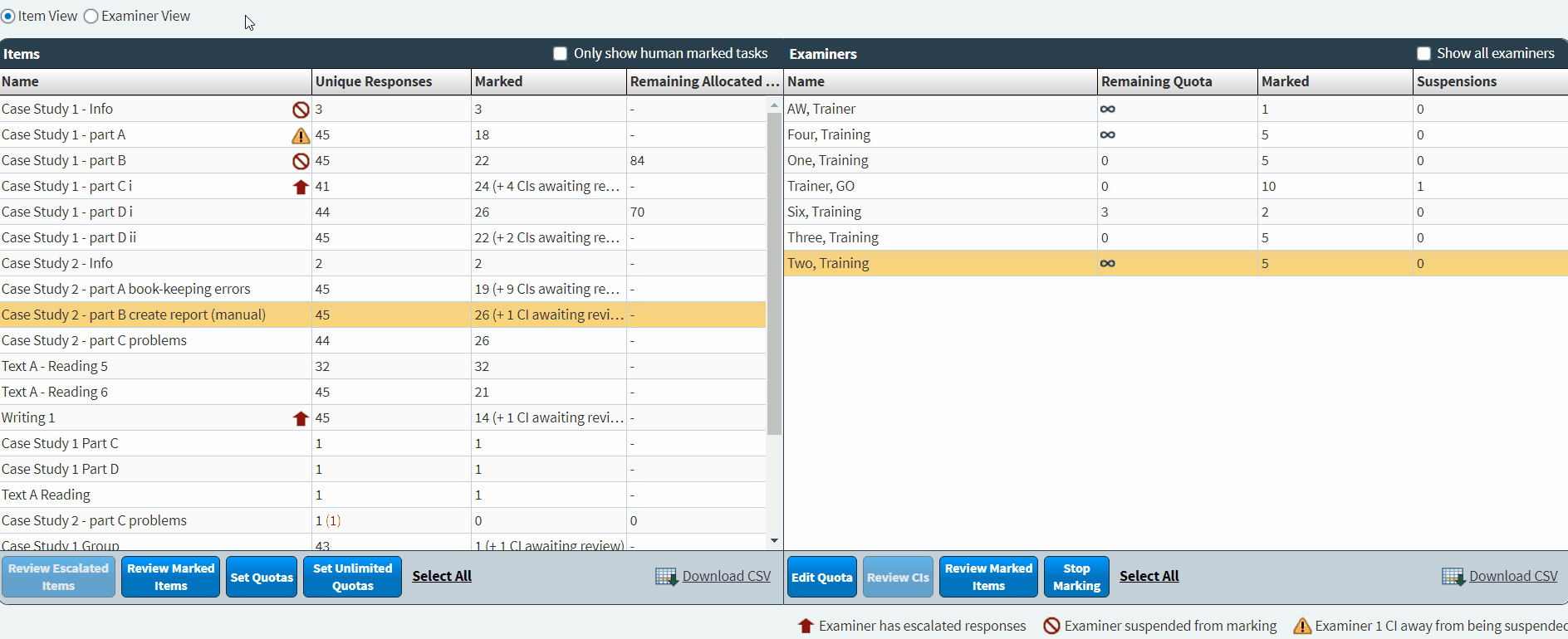
Setting quotas in Examiner View
If you are working in Examiner View, select the examiner you want to assign responses to in the Examiners grid. Select an item or item group to mark in the Items grid.
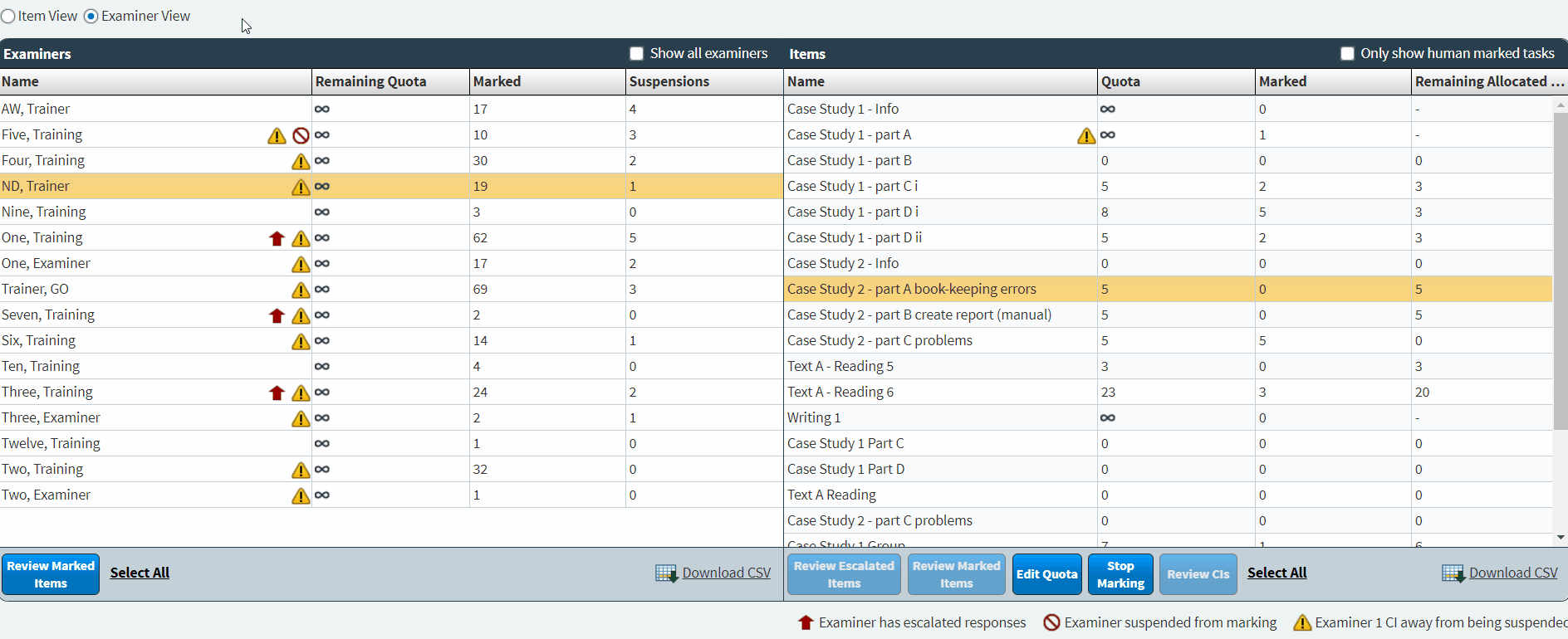
5. Select Edit Quota
When working in either Item View or Examiner View, select Edit Quota to set quotas for specific examiners.

6. Confirm quotas
In the Edit Quota dialog, you can see the total Number of unique responses for the selected item or item group and the Number of unassigned unique responses that are not yet assigned to an examiner. It is recommended you assign more responses to examiners than are required. This ensures control items are included in examiners’ quotas.
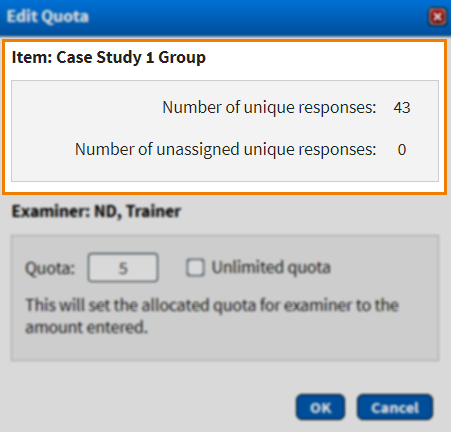
You can assign a specific number of responses to an examiner’s quota. Enter the total number of responses you want to assign to the selected examiner in the Quota entry field.
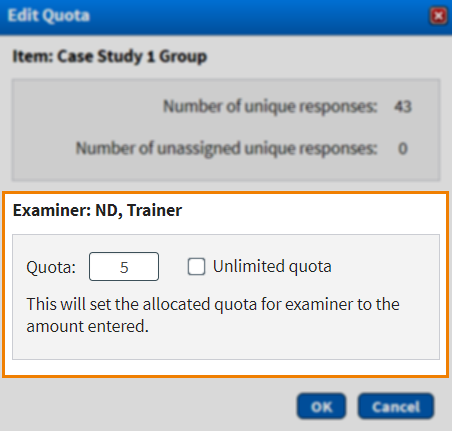
Select Unlimited quota to assign the examiner an unlimited number of responses to mark. Unlimited quotas are indicated in the Items and Examiners grids by the infinity symbol: ().
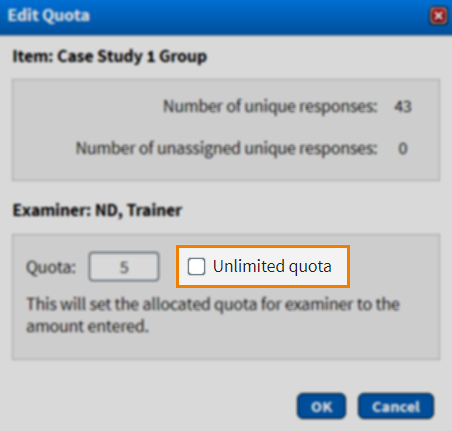
Select OK to set the examiner’s quota.
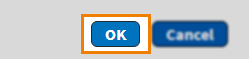
Setting quotas for all available examiners
When you are working in Item View, select Set Quotas in the Items grid to assign quotas to all available examiners across your chosen qualification and exam.

In the Edit Quota dialog, enter the total number of responses you want to assign to all available examiners in the Quota entry field.
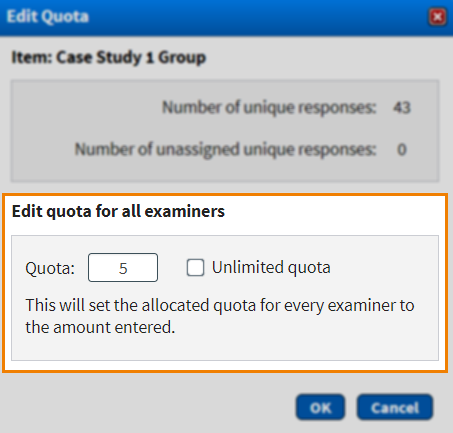
Select OK to set the quota for all available examiners.
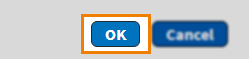
Setting unlimited quotas for all available examiners
When you are working in Item View, select Set Unlimited Quotas in the Items grid to assign unlimited quotas to all available examiners across your chosen qualification and exam.

In the Set Unlimited Quotas dialog, select Yes to assign unlimited quotas to all available examiners in your chosen qualification and exam. If you set an unlimited quota for all available examiners, any existing quotas set on the item are overridden.
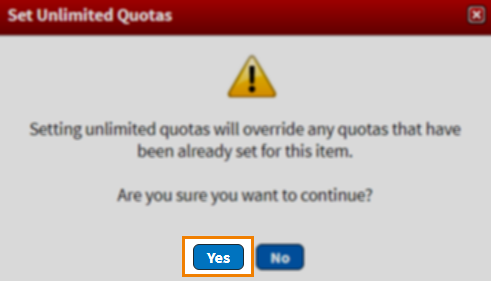
Further reading
To learn more about working in Quotas, read the following articles:
