About Personal Profile options in SecureMarker
In SecureMarker, you can view and change the personal details associated with your account. These personal details include email addresses and passwords. You can edit personal details in the Personal Profile dialog.
This article explains how to access and edit Personal Profile options in SecureMarker.
In This Article
1. Go to the SecureMarker home screen
To view the SecureMarker home screen, select Home on the navigation bar. You are automatically directed to the home screen when you log in to SecureMarker.

2. Open the User menu
Select your user name to open the User menu.
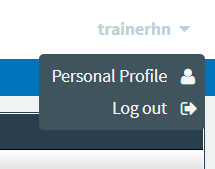
3. Select Personal Profile
To view your personal details, select Personal Profile .
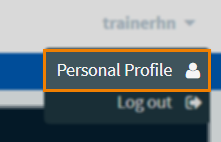
4. Edit your personal profile options
Edit your personal profile options in the Personal Profile dialog.
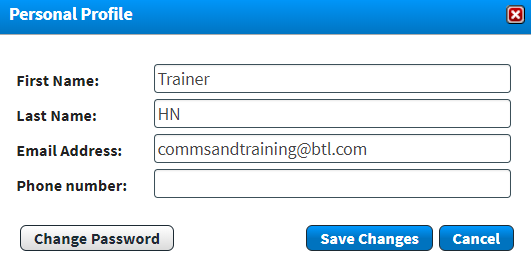
| Field | Description |
|---|---|
| First Name* | Displays the user’s first name. |
| Last Name* | Displays the user’s last name. |
| Email Address* | Displays the user’s email address. |
| Phone number | Displays the user’s phone number. |
Editing your password
Select Change Password to change your password.
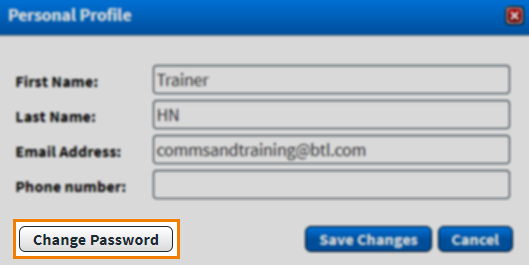
Enter your current password in Current Password and enter your new password in both the New Password and Confirm New Password fields. Do not base your password on your username.
Passwords must meet the following criteria:
- A minimum of 8 characters
- At least 1 upper-case letter
- At least 1 lower-case letter
- At least 1 number
- At least 1 special character. The following special characters are accepted:' ! , . ? - ; : @ £ $ %.
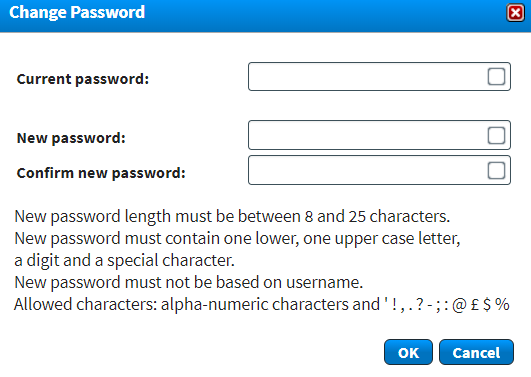
Select OK to change your password and return to the Personal Profile dialog.
5. Save your changes
Select Save Changes to save your personal details.
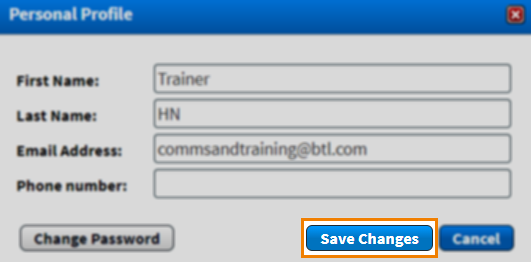
Select OK to confirm that the changes have been saved.
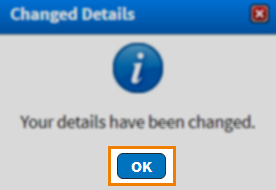
Further reading
To learn more about working in SecureMarker, read the following articles:
