About the Quotas screen in SecureMarker
In SecureMarker, examiners cannot mark candidate responses unless they are assigned a quota for specified items. Quotas can either be unlimited or for a fixed number of responses. Examiners with unlimited quotas can mark responses freely until the response pool is empty. Examiners with fixed quotas can only mark the number of responses they have been assigned.
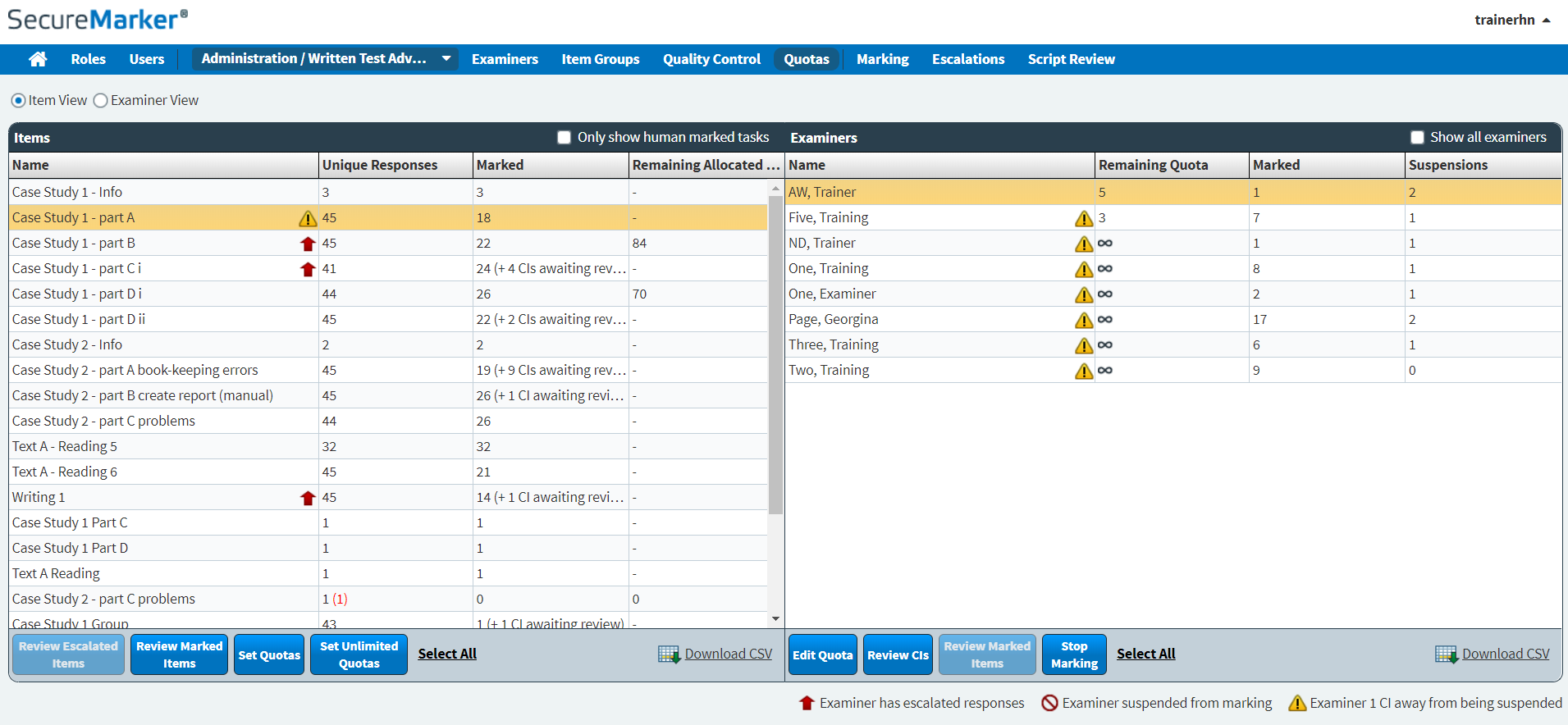
This article explains how to navigate the Quotas screen and use its features, including how to stop an examiner from marking.
In This Article
Navigating to the Quotas screen
To view the Quotas screen, select Quotas on the navigation bar.

Selecting a qualification and exam
Quotas grids layout options

You can choose between two preset layouts for the Quotas screen. Select Item View to set quotas for a particular item across multiple examiners. Select Examiner View to set quotas for a particular examiner across multiple available items.
About the Items grid
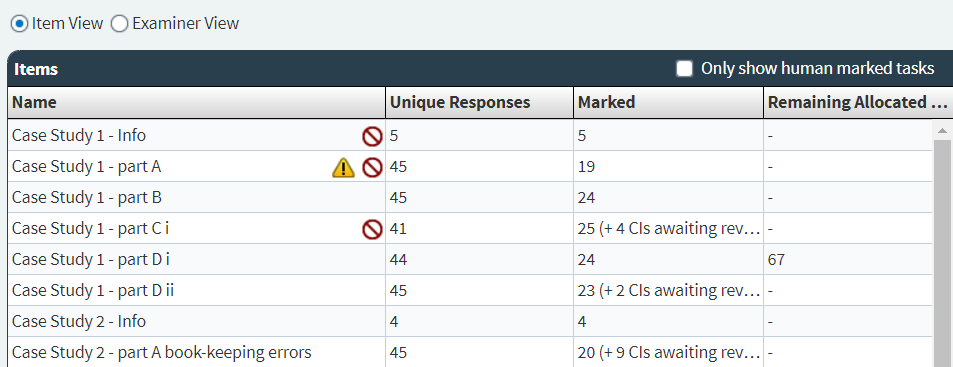
The Items grid displays all items and item groups in your chosen qualification and exam. Refer to the following table for more information on each column in the Items grid.
| Column | Description |
|---|---|
| Name | Displays the name of the item or item group. |
| Unique Responses | Displays the number of unique candidate responses for the item or item group.
NOTE: Values in red brackets display the number of unique responses that have not been assigned to examiners.
|
| Marked | Displays the number of marked responses for the item or item group. |
| Remaining Allocated Quotas | Displays the number of responses remaining to mark in the assigned quota. |
To view only human-marked items or item groups, select Only show human marked tasks.

About the Examiners grid
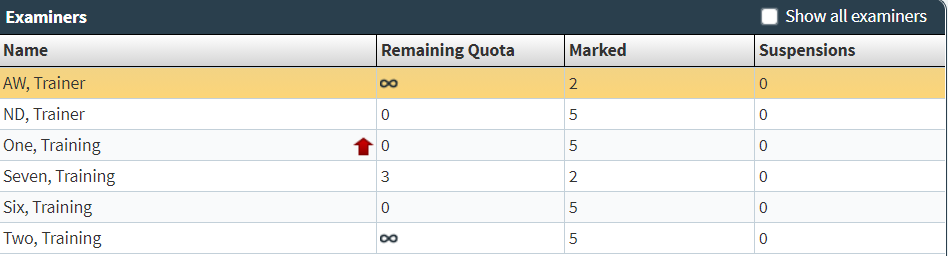
The Examiners grid displays the marking progress of each examiner in your chosen qualification and exam. Refer to the following table for more information on each column in the Examiners grid.
| Column | Description |
|---|---|
| Name | Displays the name of the selected examiner. |
| Remaining Quota |
Displays the number of responses the selected examiner has remaining in their quota for that item.
NOTE: Unlimited quotas are indicated by the infinity symbol: .
|
| Marked | Displays the number of responses the selected examiner has marked for that item. |
| Suspensions | Displays the number of times the selected examiner has been suspended from marking that item for marking control items out of tolerance. For more information, read About control item settings in SecureMarker. |
To view all available examiners for your chosen qualification and exam, select Show all examiners.

Sorting the Items and Examiners grids
In the Items and Examiners grids, select a column header to sort the cell data alphabetically or numerically.
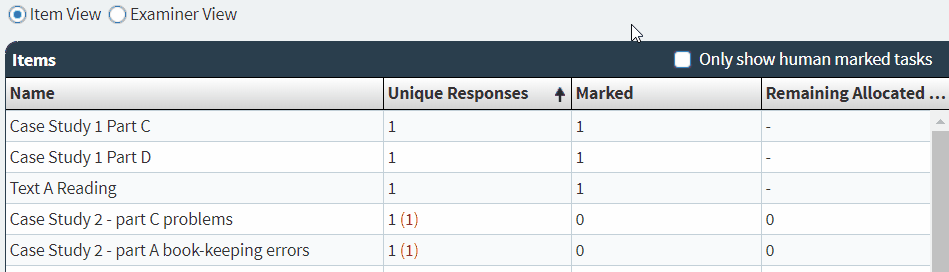
The arrow icon on the column header represents whether the information in the column is sorted in ascending () or descending () order. Select the column header to toggle between ascending or descending order.
About the Quotas grids key

| Icon | Key | Description |
|---|---|---|
| Examiner has escalated responses | Displays examiners who have escalated responses. For more information, read Reviewing escalated responses in the Quotas screen. | |
| Examiner suspended from marking | Displays examiners suspended from marking across your chosen qualification and exam. For more information, read ‘Suspending examiners from marking’ later in this article. | |
| Examiner 1 CI away from being suspended |
Displays examiners close to being suspended from marking across your chosen qualification and exam. If an examiner fails to mark another control item within the agreed tolerance, they will be suspended. For more information, read About control item settings in SecureMarker. |
Actions on the Quotas screen
There are many actions you can take on the Quotas screen, including setting quotas for examiners, reviewing escalated responses, and suspending examiners from marking.
Reviewing escalated responses
You can review responses that require further attention or investigation in the Quotas screen. A response might be escalated if a candidate is suspected of malpractice.
To review escalated responses, select Review Escalated Items in the Items grid. Escalated responses are indicated by the arrow icon: . For more information, read Reviewing escalated responses in the Quotas screen.

Reviewing marked responses
To review marked responses for each item or item group, select Review Marked Items in the Items grid. To review an examiner’s marked responses, select Review Marked Items in the Examiners grid. For full instructions, read Reviewing marked responses in the Quotas screen.

Setting and editing quotas for examiners
You can assign the number of responses to each item that an examiner can mark in the Quotas screen. You can assign a fixed or unlimited number of responses and choose to assign quotas to a specific examiner or all available examiners across your chosen qualification and exam. For more information, read Setting quotas for examiners in SecureMarker.
To set quotas for examiners, select Set Quotas.

To edit an examiner’s quota, select Edit Quota.
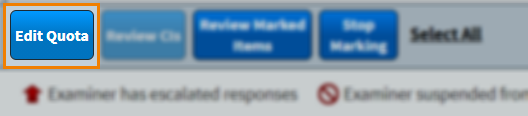
Reviewing marked control items
When working in either Item View or Examiner View, select Review CIs to review marked control items. This allows you to review the quality of marking in more detail. For more information, read Reviewing marked control items in the Quotas screen.

Suspending examiners from marking
To manually suspend an examiner from marking, choose an examiner in the Examiners grid and select Stop Marking.
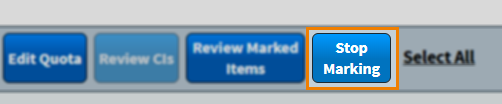
In the Stop Marking dialog, select Stop Marking to prevent the selected examiner from marking responses.
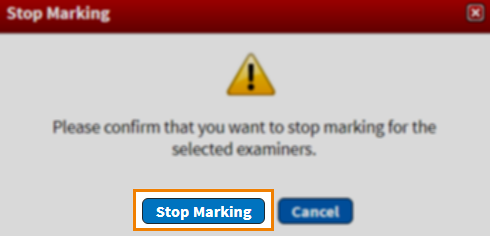
Suspended examiners are indicated in the Items and Examiners grids by the icon. Examiners who are close to being suspended are indicated in the Items and Examiners grids by the icon.
Resuming marking for examiners
If an examiner has been automatically suspended from marking through control item settings, you must manually resume their marking. To resume marking for the selected examiner, select Resume Marking in the Examiners grid.

In the Resume Marking dialog, select Resume Marking to allow the selected examiner to continue marking responses.
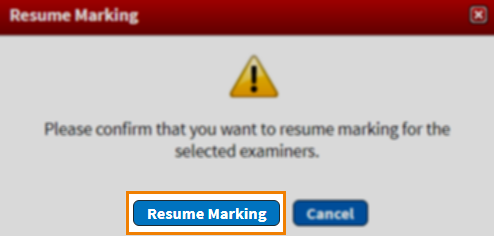
Exporting data to a spreadsheet
In the Items and Examiners grids, select Download CSV to export the Items and Examiners data to a spreadsheet.
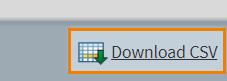
Further reading
To learn more about working in Quotas, read the following articles:
