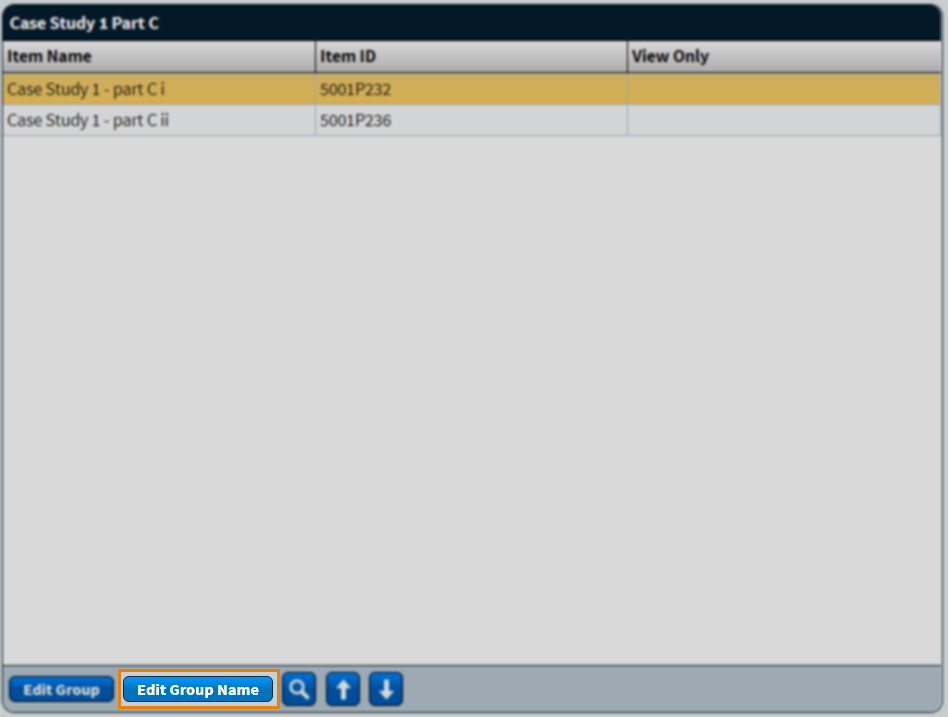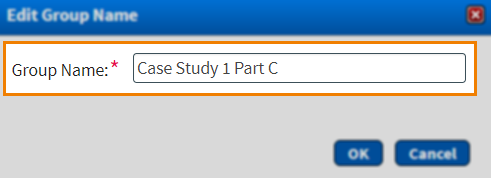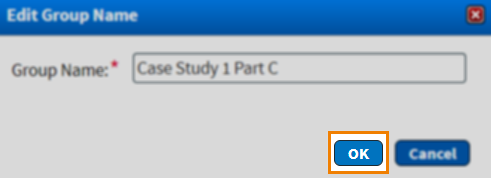Editing an item group in SecureMarker
Item groups in SecureMarker allow examiners to view or mark related items at the same time. You can create and edit item groups in the Item Groups screen.
This article explains how to edit an item group in the Item Groups screen of SecureMarker, including details on how to edit the name of your item group.
In This Article
1. Go to the Item Groups screen
To view the Item Groups screen, select Item Groups on the navigation bar.

2. Select a qualification and exam
3. Select a test form version
Select a test form version for your chosen qualification and exam.

4. Choose the item group to edit
Select an item group to edit in the Groups grid.
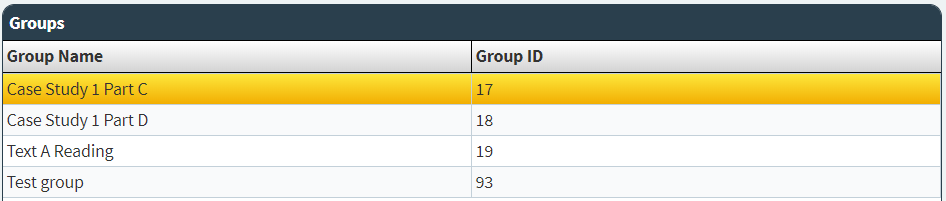
5. Select Edit Group
To edit your item group, select Edit Group.
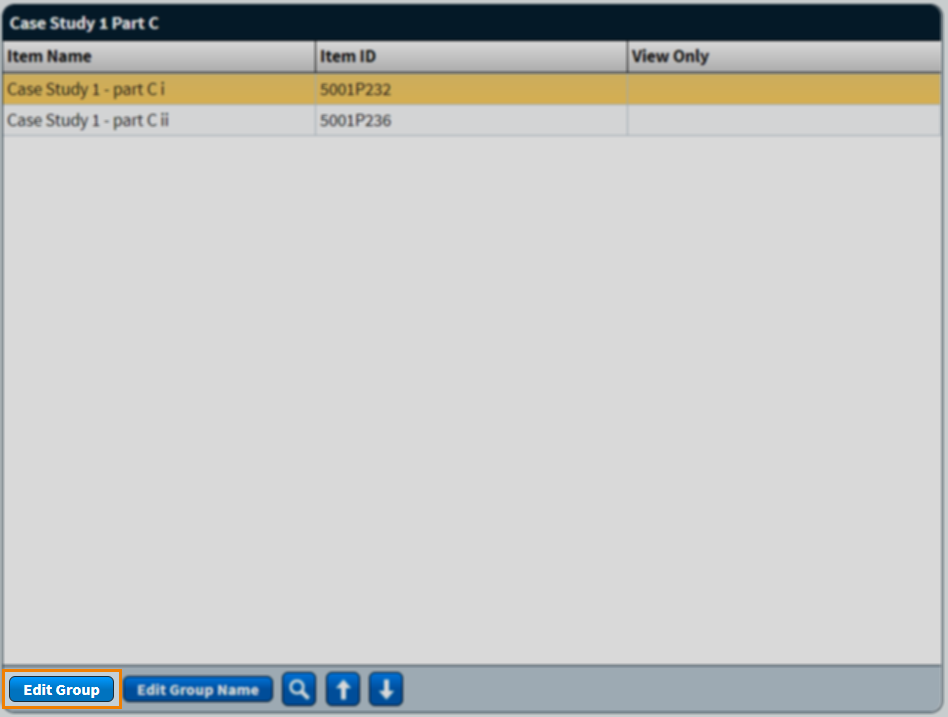
Editing your item group name
You can edit the name of your item group in the Item Groups screen.
6. Edit your item group
In the Exam Version Structure panel, you can view a list of items in your chosen test form version.
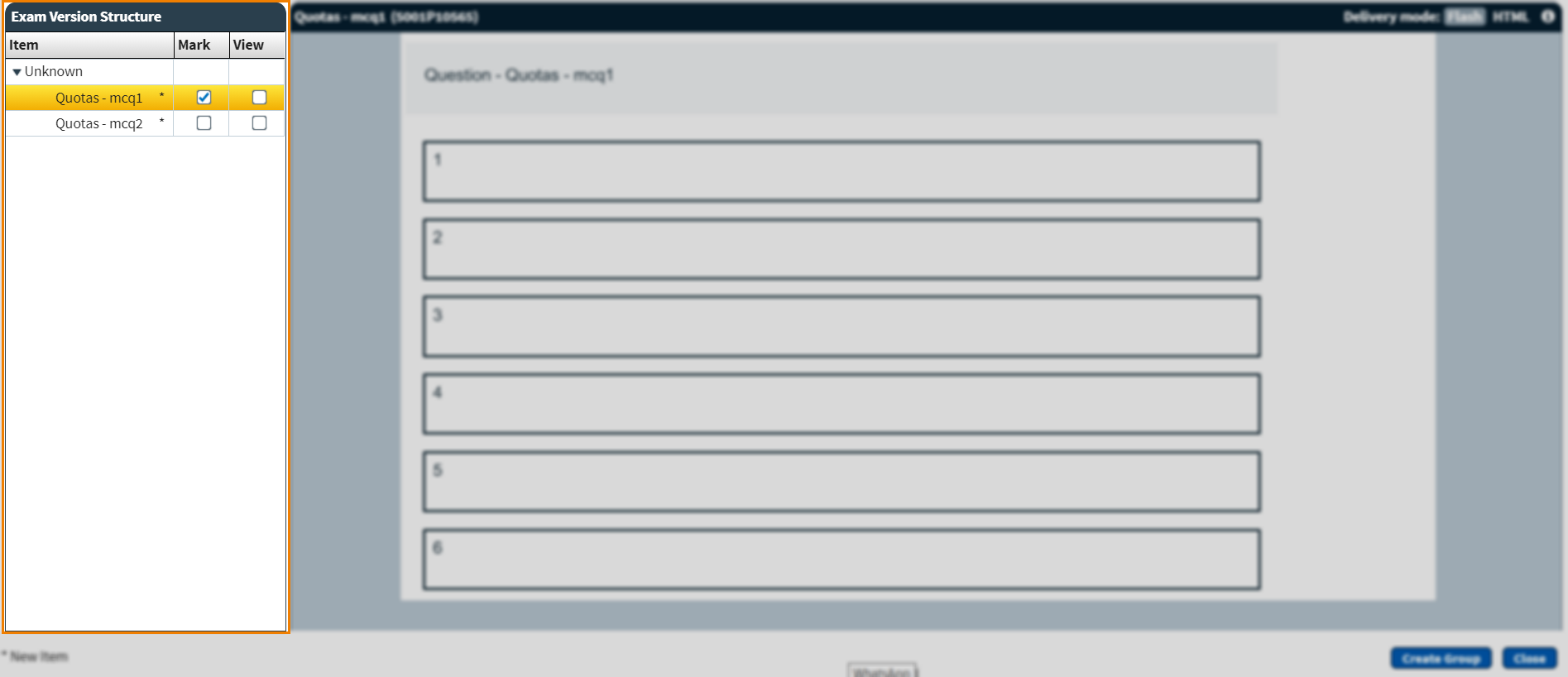
In the Mark column, select the items you want examiners to mark in the item group. You cannot mark computer-marked items.
In the View column, select the items you only want examiners to view in the item group.
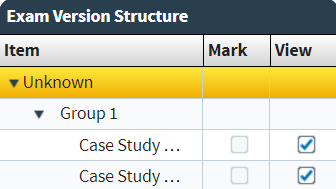
About the Delivery Mode toggle
The Delivery mode toggle displays whether the item was delivered in the standard or legacy test driver.
Delivery mode: Flash indicates that the item was delivered in the legacy test driver.
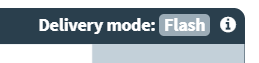
Delivery mode: HTML indicates that item was delivered in the standard test driver.
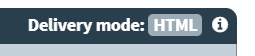
If the item was created in a Mixed subject and was delivered in both standard and legacy tests, you can choose to view the item in either Flash or HTML. Select HTML on the Delivery mode toggle to view the item as it appeared to candidates in the standard test driver. Select Flash on the Delivery mode toggle to view the item as it appeared to candidates in the legacy test driver. For more information on the available test delivery options in Surpass, read About Surpass test delivery options.
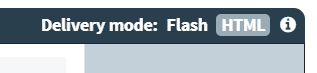
7. Save changes
Select OK to save the item group and return to the Item Groups screen.
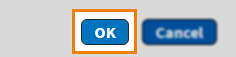
Further reading
To learn more about working in Item Groups, read the following articles: